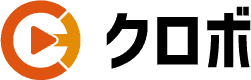あなたはYouTubeに動画をアップロードした後に、広告制限が来たことはないですか?
YouTubeはAIが動画を判断しており、アダルト、暴力表現、差別などの不適切な要素が少しでも合った場合、広告制限されることがあります。
『アップロードした後に広告制限か、、このYouTube動画は収益化できないな、、』と思われたかもしれませんが、1つ対策方法があります。
それがYouTube Studio内のエディタ機能になります。
エディタ機能であれば、10万回以下の視聴回数の動画であれば、変更を加えられるようになっています。
この記事ではYouTubeのエディター機能の使い方・またポイントを重点的に説明していきます。
ぜひ参考にしてみてくださいね!
エディタ機能の基本説明
『YouTubeのエディタ機能って何?』という方もいると思うので、まずエディタ機能の基本説明をします。
エディタ機能とは
エディタ機能とは、YouTube上でできる簡単な編集機能のことです。
また、エディタ機能は公開前、公開後問わず使用することができます。
そのため、YouTubeへアップロードした後に、カットのやり忘れ、BGMの入れ忘れなどがあった場合には、このエディタ機能を使うことで即対応することができます。
また最低限の編集でOKという方は、エディタ機能だけで動画編集を行っている方もいらっしゃいます。
ただ一点、視聴回数が10万回を超えている動画は、顔のぼかし処理を除き、変更を加えて保存することができません。
そのため、アップロード後の動画をエディター機能で再編集したい方は、なるべく早めに行わなければなりません。
エディタ機能までの手順
次はエディタ機能を開くまでの手順を、画像を使って説明します。
- YouTube Studio にログイン
- 左側メニューから 『コンテンツ』 を選択します
- 編集する動画をクリックします
- 左側のメニューから『エディタ』 を選択します
①YouTube Studio にログイン
②左側メニューから 『コンテンツ』 を選択します。
③編集する動画をクリックします。
④左側のメニューから『エディタ』 を選択します
エディタ機能でできること
次にエディタ機能でできること4つを紹介していきます。
- トリミングとカット
- ぼかしの追加
- BGMの追加と入れ替え
- 終了画面の追加
それぞれ機能の使い方を、画像を使って説明します。
トリミングとカット
まずトリミングとカットの編集方法を説明します。
別々のシーンを繋げるときに出てくる不要な部分を切り取ることを『カット』と言い、繋ぐことを『トリミング』と言います。
YouTube Studio内のエディタ機能では、カット編集をすれば自動でシーンを繋いでくれるので、トリミング作業は不要になります。
それでは次に、トリミングとカットの手順についてご紹介していきます。
■トリミングとカットの手順
①メニューにある『トリミングとカット』をクリックします。
②下記の赤枠にカーソルを合わせて、動画の冒頭もしくは末尾のいらない部分をカットします。
③動画の中間部分をカットしたい場合は、『分割』のボタンをクリックします。
④青線が出てきたら左右にドラッグして、カットしたい部分を選択します。
⑤『変更を保存』をクリックします。
これでトリミングとカットは完了です!
ぼかしの追加
2つ目は、ぼかしの追加の編集方法を説明します。
YouTubeのエディター機能では、『顔のぼかし』と『カスタムぼかし』があります。
使い分けは言葉のとおりで、人間の顔を隠したいときは『顔のぼかし』を使い、それ以外の場合は『カスタムぼかし』を使います。
■ぼかしの手順
【1】顔のぼかしの場合
①メニューにある『ぼかし』をクリックして、『顔のぼかし』をクリックします。
②顔の検出が始まり、動画に出てくる人の顔画像が出てきます。ぼかしを入れたい人の顔画像をクリックします。
③ぼかしを入れたい人が決まれば、『適用』ボタンを押します。
④『変更を保存』をクリックします。
【2】カスタムぼかしの場合
①メニューにある『ぼかし』をクリックして、『カスタムぼかし』をクリックします。
②『ぼかしの形』と『ぼかしの動作』を2つの選択肢の中から選びます。
③ぼかしが出てくるので、モザイク掛けたい部分にドラッグしましょう。
④ぼかしを掛ける時間も調整できるので、左右にドラッグして調整します。
⑤『変更を保存』をクリックします。
これでぼかし編集は完了です!
BGMの追加と入れ替え
3つ目は、BGMの追加と入れ替えの編集方法を説明します。
どんな音楽でもBGMに追加できるのではなく、あくまでYouTubeオーディオライブラリに追加されている音楽をBGMにすることができます。
■BGMの追加と入れ替えの手順
①メニューにある『音声』をクリックします。
②YouTubeオーディオライブラリに追加されている音楽が出てくるので、お気に入りの曲を選びます。
※1曲しか選べないので、動画の尺と合うかを必ず確認しましょう!
③プレビュー画面下のバーを左右にドラッグして、BGMの開始位置と終了位置を設定します。
④『変更を保存』をクリックします。
終了画面の追加
4つ目は、終了画面の追加の編集方法を説明します。
終了画面を追加することで、動画の終盤20秒あたりから、別のYouTube動画のサムネイルを表示することができます。
引き続き自身のチャンネルの動画を見てもらうには、必須の設定になります。
終了画面では一般的に『動画』や『登録』を設定して、次の動画に促したり、自身のチャンネル登録に促すことが多いです。
■終了画面の追加の手順
①メニューにある『終了画面』をクリックして、6つの選択肢の中から終了画面に載せたいものを選びます。
②『動画』を選択すると、下記のような動画カードが出てくるので、ドラッグして配置場所を決めます。
※『テンプレートを使用』〜『リンク』のどれを選んでも、同じ手順で設定できます。
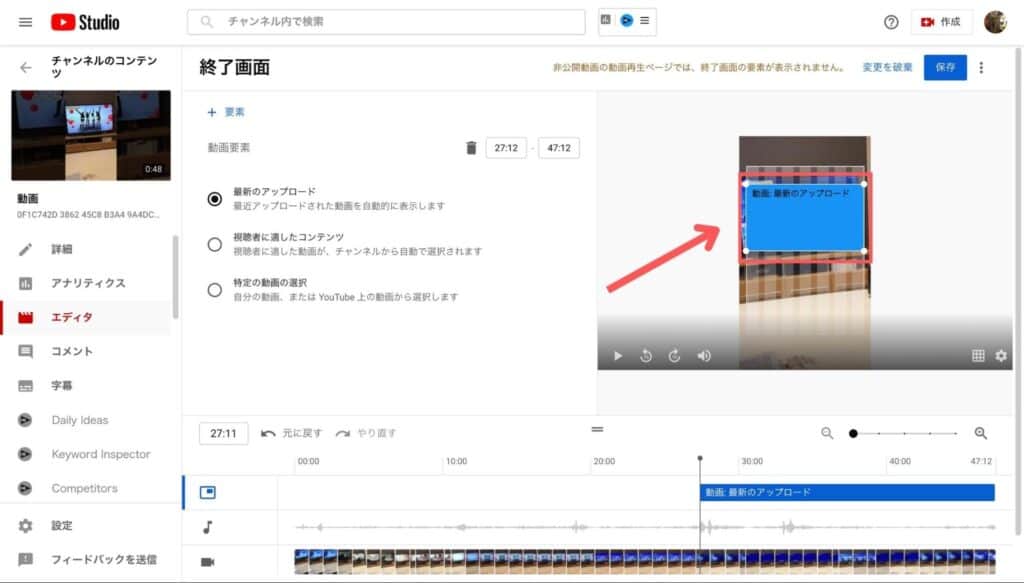
③『変更を保存』をクリックします。
エディタ機能で編集する際のポイント
次に、エディタ機能で編集する際のポイントを2つ紹介していきます。
- 編集前のバージョンに戻ることができる
- 1度変更すると他の変更ができなくなる
それぞれ具体的に説明します。
編集前のバージョンに戻ることができる
1つ目のポイントは、編集前のバージョンに戻すことができる点です。
基本的に動画編集をしたあとに保存ボタンをクリックすると、編集前の動画に上書きされて復元が難しくなってしまいます。
しかし、YouTubeのエディタ機能の場合、編集前のバージョンに戻ることができるので、『やっぱり前の状態に戻したい!』となっても安心です。
1度変更すると他の変更ができなくなる
2つ目のポイントは、1度変更すると他の変更ができなくなる点です。
例えばですがYouTubeのエディター機能でカット編集した場合、保存した動画は2度とカット編集できないということです。
そのため、変更保存ボタンを押す前に、必ず編集内容が正しいのかを確認するようにしましょう。
ただ既にカット編集をした動画でも、ぼかしの編集をすることは可能になります。
まとめ
今回はYouTube Studio内のエディタ機能でできることについて説明してきました。
簡単におさらいしておきましょう。
- トリミングとカット
- ぼかしの追加
- BGMの追加と入れ替え
- 終了画面の追加
上記4つはすべて、YouTubeに動画アップロードをした後でもできる編集になります。
そのため、『ぼかしを入れるのを忘れていた!』や『BGMを付け足したい!』となっても、まだ間に合います。
再編集したいと思っている動画があれば、この機会にYouTubeのエディター機能を使って編集してみてはいかがですか。