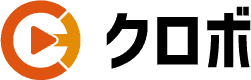YouTubeでよくある「切り抜きチャンネル」は、第三者に動画をシェアしてもらうことで自分の手を動かさずに自分のチャンネルを露出することができます。
なるべく効率的にチャンネル登録者数を伸ばすためには、周りを巻き込んでいくことが大切です。
ところであなたはYouTubeにリミックス機能があることをご存知ですか?
リミックス機能の使い方を知っていれば、第三者にチャンネルを宣伝してもらえるだけでなく、自らも少ない作業量で動画を宣伝できるようになります。
「リミックス機能ってあまり詳しくわからないな」という方は、ぜひこの機会にリミックス機能をマスターしてみてくださいね!
YouTubeのリミックスとは?
「YouTubeのリミックスって何?」という方にむけて、まずはリミックス機能の基本情報について説明していきます。
リミックスとは?
リミックスとは通常動画やYouTubeショートの一部分を切り抜いて、新たにショート動画を作成する機能のことです。
元のショート動画を切り抜いて新たに動画を作成したり、音声だけを切り抜いて新たに動画を作成できたりします。
リミックス機能を使うメリット
リミックス機能を使うメリットを一言でまとめるなら、動画やYouTubeチャンネルを拡散できることです。
なぜなら作成された動画には、元動画のURLが表示される仕様になっているからです。
伸ばしたい動画があればリミックスすることで新たに視聴者にリーチができ、チャンネルの露出拡大にも繋がります。
リミックス機能の詳細
では次に、リミックス機能の詳細についてまとめます。
- リミックスで切り抜ける動画の長さ
- リミックス機能を利用できる端末
■リミックスで切り抜ける動画の長さ
前提として、リミックスは以下3つの使い方があります。
- 動画を切り抜いて使用する
- 動画を背景に使用する
- 音声を切り抜いて使用する
そしてリミックスで切り抜ける動画の長さですが、使い方によって異なります。
動画をそのまま切り抜く場合は5秒までなのに対して、動画を背景にするor 音声だけ切り抜く場合は15秒までになります。
■リミックス機能を利用できる端末
次に、リミックス機能を利用できる端末について説明します。
Android、iPhone、iPadはリミックス機能を利用できますが、PCではリミックス機能を利用できません。
YouTubeでショートリミックスを許可する手順
YouTubeのクリエイターの中には、リミックス機能で自分の動画を勝手に使われたくないと思っている方もいます。
そのため、リミックス機能が使えないように制限をかけたり、許可したりすることができます。
ここでは、YouTubeでショートリミックスを許可する手順について紹介します。
- YouTube Studioを開く
- リミックスを許可したい動画の選択
- 詳細から「ショート リミックス」で動画と音声のリミックを許可
①YouTube Studioを開く
②リミックスを許可したい動画を選択します。
③詳細から「ショートリミックス」で「動画と音声のリミックを許可」をクリックします。音声だけ許可したいのであれば、「音声のリミックスのみを許可」をクリックしましょう。
YouTubeでリミックスを作成する手順
リミックスを許可することで、誰でも動画がシェアできるようになりました。
では次に、YouTubeでリミックスを作成する手順について解説していきます。
基本的なリミックスの作成方法
YouTubeの基本的なリミックス作成方法は、以下の手順になります。
- リミックスしたいショート動画を開く
- 右下の「リミックス」アイコンをタップする
- 「この動画を切り抜き」を選択し作成する
①リミックスしたいショート動画を開く
②右下の「リミックス」アイコンをタップする
③「この動画を切り抜き」を選択し作成する
リミックスの動画を背景に動画を作成する方法
リミックスの動画を背景にして動画を作成する方法は、以下の手順になります。
- リミックスしたいショート動画を開く
- 右下の「リミックス」アイコンをタップする
- 「グリーンスクリーン」を選択し作成する
①リミックスしたいショート動画を開く
②右下の「リミックス」アイコンをタップする
③「グリーンスクリーン」を選択し作成する
コラボ機能によるリミックス動画の作成する方法
コラボ機能によるリミックス動画の作成方法は、以下の手順になります。
- リミックスしたいショート動画を開く
- 右下の「リミックス」アイコンをタップする
- 「コラボ」を選択し作成する
①リミックスしたいショート動画を開く
②右下の「リミックス」アイコンをタップする
③「コラボ」を選択し作成する
リミックスに関するよくある質問
最後に、YouTubeのリミックス機能に関するよくいただく質問を紹介します。
- 自分の動画がリミックスされた場合の確認方法を教えてください
- リミックスで獲得したトラフィックを確認する方法を教えてください
- リミックスした動画が制限、編集、削除された場合どうなるか教えてください
それぞれ具体的に答えていきます。
自分の動画がリミックスされた場合の確認方法を教えてください。
自分の動画がリミックスされると、通知が届くようになっています。
概要通知が1日に1回、週3回を上限に送信されます。
つまり、1日に複数のクリエイターによって動画がリミックスされた場合でも、その日に受け取れる通知は1件のみということです。
リミックスで獲得したトラフィックを確認する方法を教えてください。
リミックスで獲得したトラフィックは、以下の手順で確認できます。
- YouTube Studioを開く
- 「アナリティクス」をクリックする
- リミックス元の動画を選択して「リーチ」のタブを確認する
①YouTube Studioを開く
②調べたい動画の「アナリティクス」をクリックする
③リミックス元の動画を選択して「リーチ」のタブを確認する
リミックスした動画が制限、編集、削除された場合どうなるか教えてください。
音声リミックスがミュートされて、限定公開に設定されます。
そして元の動画のクリエイターが作品を削除するか、もしくは作品のリミックスを制限してから30日後に動画が削除されるようになっています。
削除される前に動画をダウンロードして、別音声を利用することで、再度YouTubeにアップすることができます。
まとめ
今回は、YouTubeのリミックス機能について詳しく説明してきました。
リミックス機能を使えば、ご自身の動画やYouTubeチャンネルを拡散できるため、より多くのチャンネル登録者を獲得できる可能性があります。
またリミックス機能だと難しい編集作業もなく、新しいショート動画を作成することができます。
そのため、第三者によるリミックスによって動画が拡散してもらえる可能性もあります。
「まだ一度も使ったことがない、、、」という方は、ぜひ一度お試しで使ってみてはいかがでしょうか。
最後まで読んでいただき、ありがとうございました!
また、YouTubeを翻訳して海外に発信したいという方は下記よりお問い合わせくださいませ。