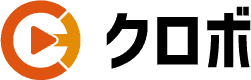本を読むとき、効率的に情報を探すのに役立つのが『目次』ですよね。
では同様に、YouTubeで効率的に情報を探す方法を、あなたはご存知でしょうか。
それが今回、説明させていただく『チャプター機能』になります。
チャプター機能があると、視聴者が見たい部分を素早く表示することができるので、より視聴者ファーストなYouTube動画を作ることができます。
ということで本記事では、YouTubeでチャプターを付ける方法やチャプターを設定する際に気を付けることを説明していきます。
ぜひ参考にしてみてくださいね!
チャプター機能とは
チャプターとは、YouTube動画に目次を設定して、視聴したい部分の再生時間まで飛べるようにする機能になります。
イメージするのが難しいので、チャプター機能を使っているYouTube動画の概要欄を載せておきます。
上記のように基本的にチャプター機能は、『タイムスタンプ+見出しタイトル』になっています。
そして再生したいチャプター部分をクリックすることで、その再生時間に飛ぶことができます。
またチャプター機能は概要欄だけでなく、再生時間を調節するシークバーを動かすことでも表示されます。
その具体例が、下記のとおりになります。
目的の部分だけ見たい視聴者にとって、効率よく動画を見ることができるチャプター機能は、大変便利です。
チャプターの付け方
YouTube動画にチャプターを付けるのは簡単で、下記の2ステップで完了します。
- 概要欄にタイムスタンプを記す
- タイムスタンプの隣に見出しタイトルを記入する
画像を使いながら、具体的に説明します。
ステップ1:概要欄にタイムスタンプを記す
まずチャプターを追加したい動画の、編集画面にアクセスします。
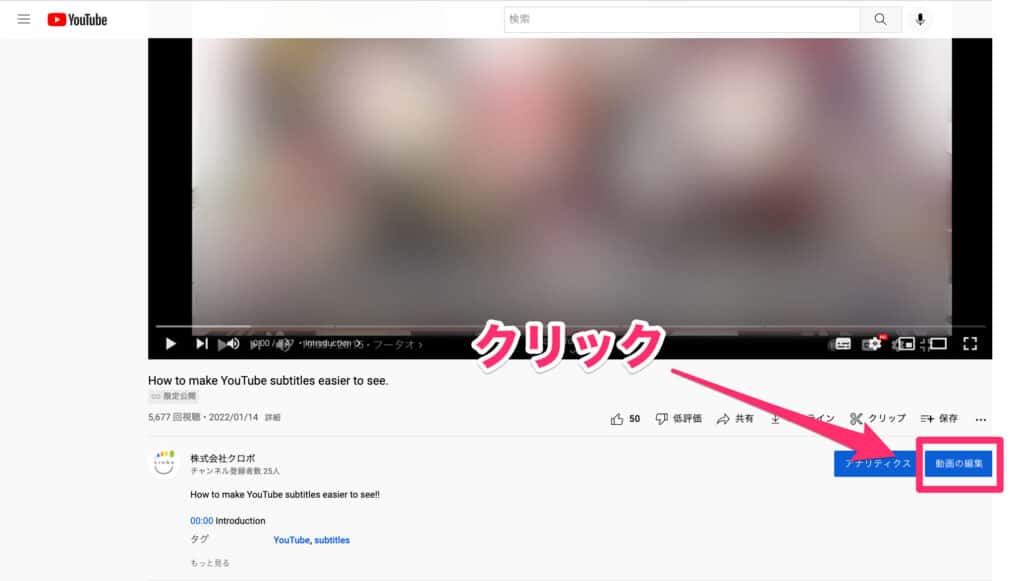
そして概要欄にタイムスタンプを入力しましょう。
下記のように概要欄に『0:15』や『2:15』と、チャプターを入れたい再生時間を直接入力して問題ないです。
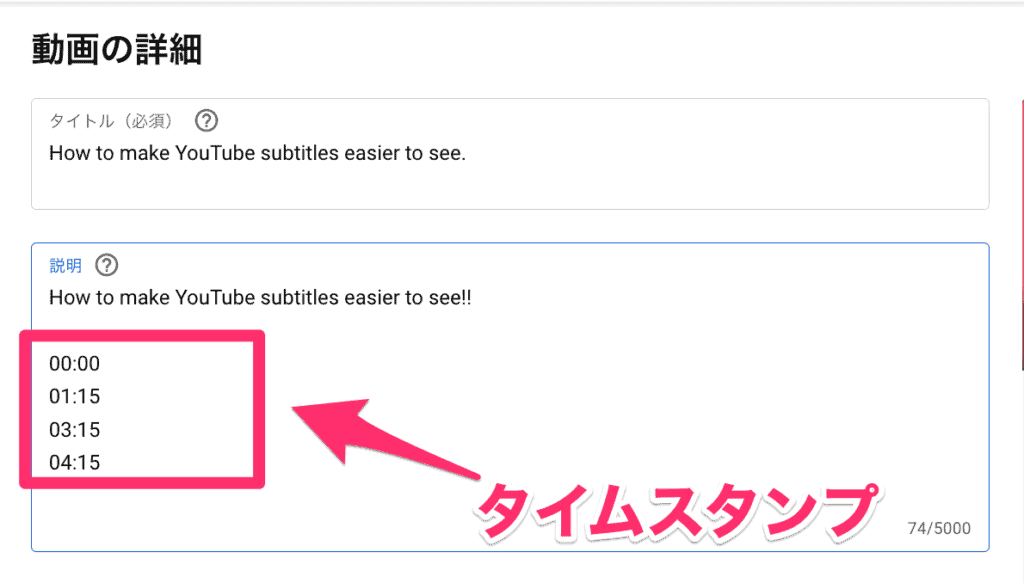
ステップ2:タイムスタンプの隣に見出しタイトルを記入する
タイムスタンプの入力ができれば、タイムスタンプの隣に見出しタイトルを記入していきます。
下記のように、概要欄に見出しタイトルを直接入力しましょう。
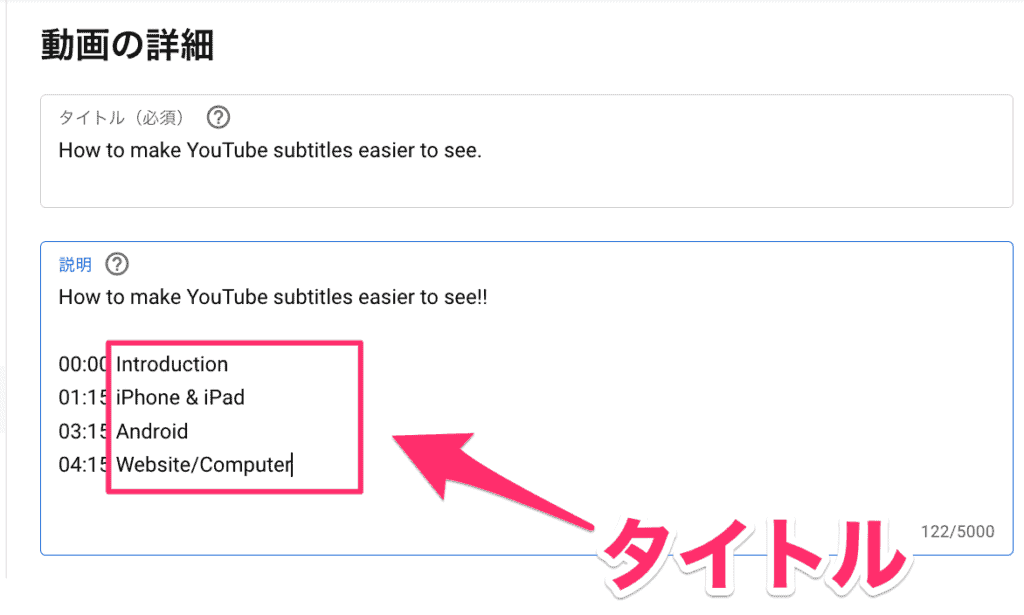
改めてになりますが、『タイムスタンプ+タイトル(目次)の名称』をセットで記入します。
そして記入ができたら、『保存』のボタンをクリックしましょう。
保存できたら、YouTube動画に飛んで、チャプターが設定できているか確認しましょう。
再生時間が青色になり、下記のようにチャプターとして出ていれば完璧です。
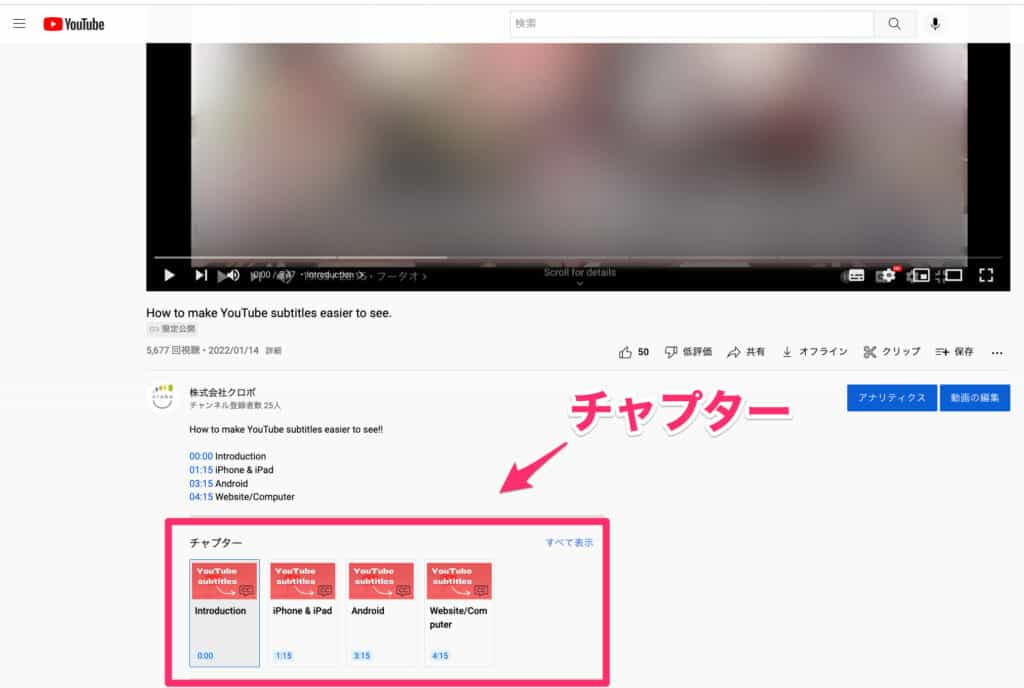
チャプターをつける際に気をつけること
次にチャプターをつける際に気をつけることは、下記の4つになります。
- 00:00からスタートする
- チャプターは3つ以上設定し、順番に並べる
- 1つのチャプターの長さは10秒以上にする
- タイムスタンプと目次タイトルの間に半角スペースを入れる
画像を使って、具体的に説明します。
00:00からスタートする
まず1つ目ですが、タイムスタンプは00:00からスタートさせます。
例えばですが、冒頭のタイムスタンプが『1:20』のような場合、チャプターが機能しません。
またチャプターの数字は全角ではなく、必ず半角で入力するようにしましょう。
なぜなら全角だと、下記のようにタイムスタンプが反映されないからです。
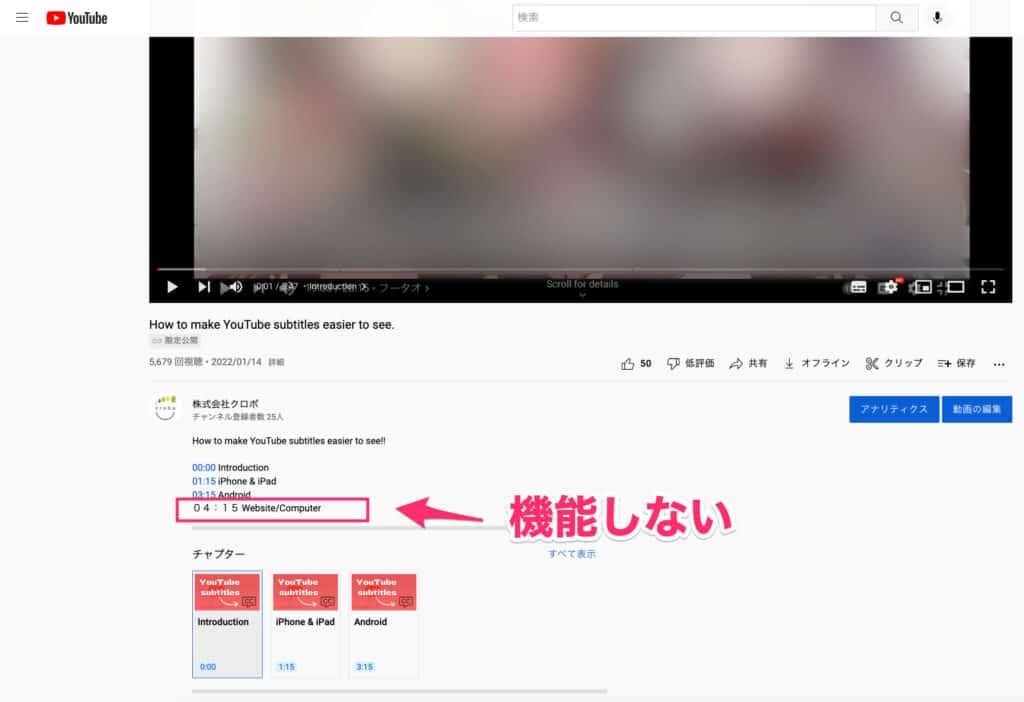
チャプターは3つ以上設定し、順番に並べる
2つ目ですが、チャプターは3つ以上設定して順番に並べるようにしましょう。
理由は2つあります。
まず、短い動画にたくさんチャプターがあると、逆にわかりにくい動画になってしまいます。
またチャプターが『0:00』→『2:15』→『1:30』と順番がデタラメになると、『1:30』のチャプターが反映されなくなります。
そのため、YouTube動画のチャプターは3つ以上設定する、かつ順番に並べるようにしましょう。
1つのチャプターの長さは10秒以上にする
3つ目ですが、1つのチャプターの長さは10秒以上にしましょう。
理由は、チャプターの秒数が10秒未満の場合、チャプターとして認識されないからです。
また、チャプターの秒数が短く刻みすぎると、動画を見やすくするためのチャプターのはずが、チャプターを探すのに時間がかかってしまい、逆に動画が見にくくなります。
そのため、1つのチャプターの長さは10秒以上にし、動画の長さによって、チャプター間の長さは調整しましょう。
タイムスタンプと目次タイトルの間に半角スペースを入れる
4つ目ですが、タイムスタンプと目次タイトルの間に半角スペースを入れるようにしましょう。
例えばですが、『2:15自己紹介』ではなく、『2:15 自己紹介』とチャプターの設定を行います。
人間は視覚的にわかりやすい表現を好むため、『2:15自己紹介』と詰まった表現を好みません。
そのためスペースを空けて、読みやすいように工夫をしましょう。
チャプター機能のメリット・デメリット
これまでYouTube動画にチャプターを設定する方法を説明してきました。
次はチャプター機能を使うメリット・デメリットを紹介していきます。
チャプターのメリット
YouTube動画にチャプターを設定する最大のメリットは、視聴者が見たい部分を素早く表示できることです。
視聴者の中には求めている情報だけを見て、動画をすべて視聴しない人もいます。
例えばあなたが、『YouTube動画のタイトルの適切な文字数』を知りたくて、YouTubeでそれについて調べていたとします。
そして『YouTube動画のタイトルの付け方』を解説している30分の動画があり、チャプターがまったく設定されていなかったら、どう思いますか。
イメージすると分かりやすいですが、30分もある動画から『タイトルの適切な文字数』を話している部分を探し出すのは手間ですよね。
ですがチャプターを設定すると、視聴者が求めている情報にすぐ飛べるようになるので、情報収集の効率を高めることができます。
その結果、YouTube動画の早期離脱を防ぐことに繋がり、あなたのチャンネルの評価が上がるようになります。
チャプターのデメリット
逆にチャプターを設定するデメリットですが、視聴時間が短くなる可能性があることです。
メリットの裏返しになりますが、チャプターを設定すると視聴者が見たい部分を素早く表示できるため、その部分だけ視聴する方が増えるでしょう。
その結果、YouTube動画の視聴時間が短くなってしまう可能性が高まります。
ただ一方で『このYouTubeチャンネルはチャプターが設定されていて、わかりやすい!』という印象を与えることもできます。
チャプターを自動的につける方法
今回は手動でチャプターを設定するやり方を説明してきましたが、YouTubeにはチャプターを自動設定できる機能もあります。
ただ、YouTubeのAIが勝手に判断してチャプターを付けるので、たまにチャプターが付かない時もあります。
そのため、基本的にチャプターを自動でつけるのはおすすめしていません!
ですが「手動でチャプターを付けるのは、面倒臭い!』という方もいると思うので、やり方を説明しておきます。
■チャプターを自動的につける方法
①YouTube Stadioにログインします。
②チャプターを追加したい動画の、編集画面にアクセスします。
③動画の詳細をひらいて、『すべて表示』をクリックしましょう。
④『チャプターの自動生成を行う(利用可能な場合』にチェックを入れます。
これでチャプターを自動的につける設定は完了です!
まとめ
今回はYouTubeでチャプターを付ける方法やチャプターを設定する際に気を付けることについて紹介してきました。
おさらいしておきましょう。
- 概要欄にタイムスタンプを記す
- タイムスタンプの隣に見出しタイトルを記入する
- 00:00からスタートする
- チャプターは3つ以上設定し、順番に並べる
- 1つのチャプターの長さは30秒以上にする
- タイムスタンプと目次タイトルの間に半角スペースを入れる
チャプターは3分ほどで設定できて、あまり手間にもなりません。
『まだチャプターを設定したことがない!』という方は、ぜひこの機会にこれまでのYouTube動画にチャプターを設定してみてはいかがでしょうか。
きっと、これまで以上に視聴者ファーストで見やすい動画になりますよ。
最後まで読んでいただき、ありがとうございました。