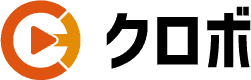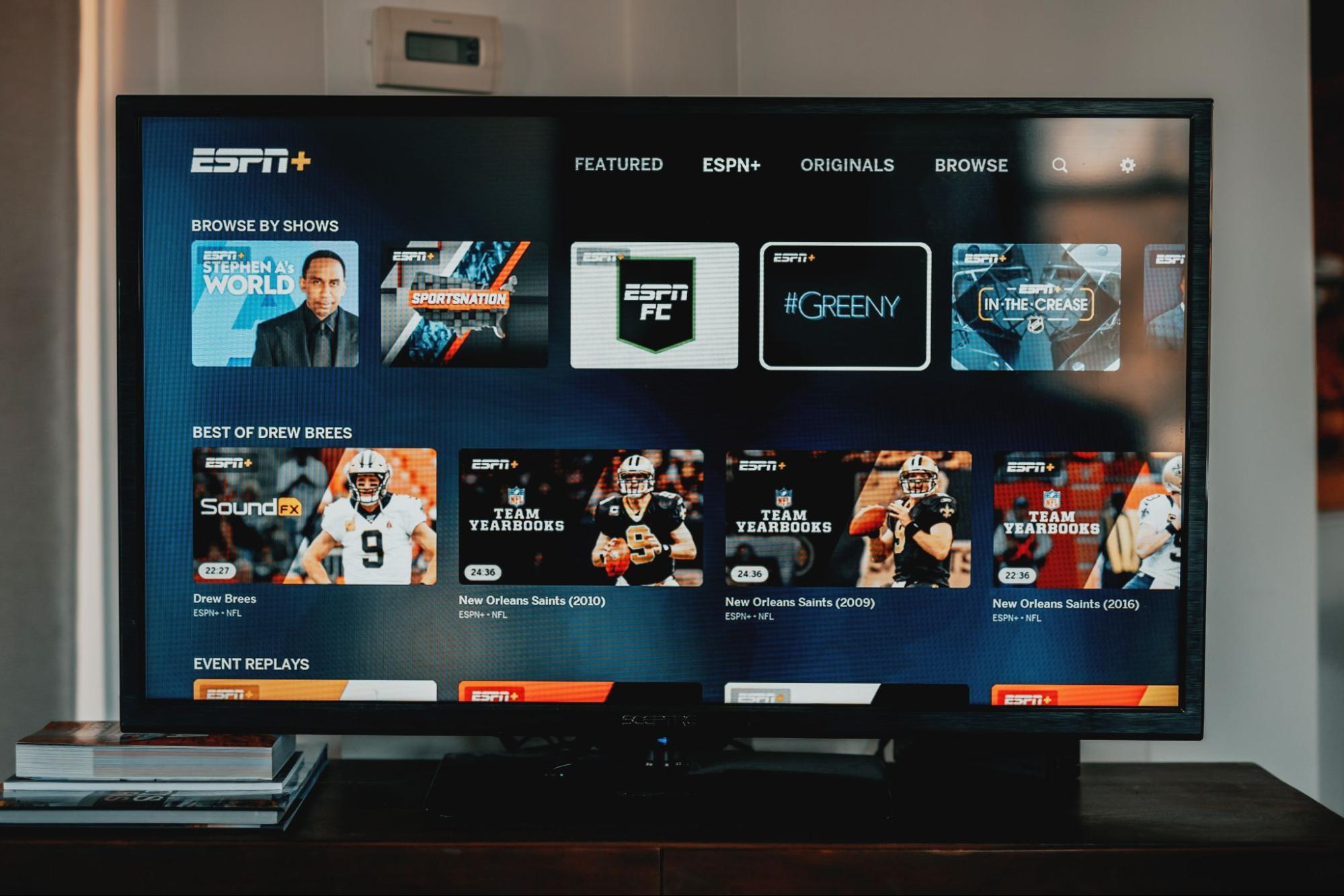YouTubeショート動画の収益化が2023年2月から可能になり、力を入れてショート動画を投稿するクリエイターさんも多くなっています。
ただ、これまではショート動画を作成してもサムネイルを自分で決めることはできず、自動でサムネイルが表示されてしまう仕組みであり、視聴者をサムネイルで誘導することが難しい状況でした。
しかし、2023年6月にあったショート動画の機能アップデートによって、ついにショート動画にサムネイルを設定できるようになりました。
そこで今回は、ショート動画のサムネイルの設定方法、またサムネイルを設定する際の注意点について触れていきます。
ショート動画のサムネイル設定はスマートフォンから!
前提として、ショート動画のサムネイル設定ができるのは、スマートフォンから動画をアップした場合のみになります。
2023年6月時点では、スマホであればAndroidもiPhoneでもサムネイル設定ができる仕様になっています。
ただし、PCではサムネイルを設定できないので注意が必要です。
サムネイルを設定する手順
次に、YouTubeショート動画のサムネイルを設定する手順について説明していきます。
- スマートフォンでYouTubeアプリを開く
- アプリ下部の+ボタンから「ショート動画を作成」をクリック
- 動画を撮影or動画を選択し「詳細を追加」画面までいく
- 動画の左上の鉛筆マークをクリック
- 画面下部のスライダーを移動させ、サムネイルを決める
- 完了をクリック
①スマートフォンでYouTubeアプリを開きます。
②アプリ下部の+ボタンから「ショート動画を作成」をクリックします。
③動画を撮影or動画を選択して、「詳細を追加」画面までいきます。
④動画の左上の鉛筆マークをクリック
⑤画面下部のスライダーを移動させて、サムネイルを決めます。
⑥完了をクリック
PCでショート動画を作った場合は?
冒頭でも伝えたとおり、PCのみでYouTubeショート動画を公開すると、サムネイル設定ができません。
ただし、PCとスマホを併用すれば、サムネイルを設定することができます。
では実際に、PCでショート動画を作った上でサムネイルを設定する方法を紹介します。
- PCで作成したショート動画をスマホに送る
- スマホでショート動画を作成する際に、PCから送った動画を選択する
- 動画の一部分をサムネイルに設定する
①PCで作成したショート動画をスマホに送ります。
②スマホでショート動画を作成する際に、PCから送った動画を選択します。
③動画の一部分をサムネイルに設定します。
ショート動画でサムネイルを設定する際の注意点
一般的なYouTube動画と違って、ショート動画ではサムネイルを設定する際に注意する点が複数あります。
- スマホでもブラウザから開くとサムネイル設定ができない
- 動画外の画像をアップロードすることはできない
- 公開後はサムネイルの変更はできない
上記を知っておかないと、サムネイルを自分好みに設定することはできません。
YouTubeショート動画を作成する方は、必ず目を通しておきましょう。
スマホでもブラウザから開くとサムネイル設定ができない
1つ目の注意点は、スマホでもブラウザから開くとサムネイル設定ができないことです。
※ブラウザ:インターネットを介して、Webサイトをパソコンやスマートフォンで閲覧するためのソフトウェアのこと。主要なブラウザだと、『Google Chrome』や『Safari』などが挙げられます。
例えば、Google Chromeの検索窓に『YouTube』と検索して、YouTubeを開いたとしても、ブラウザからのアクセスになるのでサムネイルの設定はできません。
そのため、YouTubeのショート動画に自由なサムネイルを設定したいのであれば、基本的にYouTubeアプリからサムネイル設定を行うようにしましょう。
動画外の画像をアップロードすることはできない
2つ目の注意点は、動画外の画像をアップロードすることはできないということです。
あくまでショート動画内の一部をサムネイルにできる仕組みであり、サムネイル用の画像をアップすることはできません。
ただし、ショート動画を作る際にサムネイルを動画の一番最初に数秒間だけつけることで、 その部分をサムネイルとして利用することはできます。
もし動画外のサムネイルを使いたいのであれば、動画冒頭の数秒間をサムネイル画像から始めるようにしましょう。
公開後はサムネイルの変更はできない
3つ目の注意点は、ショート動画公開後はサムネイルの変更はできないということです。
通常のYouTube動画であれば、公開してから2〜3日後でも、1ヶ月後でもサムネイルは変更できます。
しかし、ショート動画は公開直後から、スマホやPCなどの端末に関わらず、サムネイルの変更ができません。
つまり過去のショート動画のサムネイルを変更することはできないので、ショート動画を公開する際は『本当にこのサムネイルで大丈夫か』と確認してから公開するようにしましょう。
意外とショート動画のサムネイルも重要!
一般的にショート動画はフィードで回ってきた動画を見るので、『サムネイルを工夫しても意味がないのでは?』と思う方もいるでしょう。
ですが、視聴者があなたのショート動画を気に入って、あなたのチャンネルを訪れて、他のショート動画も閲覧してみようと思う可能性も十分あります。
その際に、ショート動画のサムネイルがイマイチでは、クリックされない可能性が高くなり、その後のチャンネル登録などに繋げられなくなってしまいます。
そのため、YouTubeのショート動画もサムネイルを工夫するのがおすすめです。
まとめ
今回は、YouTubeショート動画のサムネイルの設定方法、またサムネイルを設定する際の注意点について詳しく説明してきました。
2023年6月現在では、YouTubeショート動画のサムネイルはスマホからのみ設定できる仕様になっており、PCでは設定できません。
またブラウザからサムネイルを設定できなかったり、公開後はサムネイル変更ができなかったりと、通常のYouTube動画とは異なった制限などがあります。
そのため、ショート動画を作成している方は、必ずこの機会に注意点なども覚えておくようにしましょう。
最後まで読んでいただき、ありがとうございました!