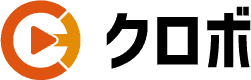自身のチャンネルのYouTube動画の宣伝やプチ情報を発信する際に、便利な機能といえばコミュニティ投稿ですよね。
コミュニティ投稿をすればチャンネル登録者に通知がいくので、伝えたい情報を簡単に伝えることができます。
ですが、YouTubeのコミュニティ機能を使っている人は、そう多くないのが事実です。
そこで今回はコミュニティ投稿とはどのような機能なのか、利用資格や活用方法についても詳しく説明していきます。
『コミュニティ投稿のやり方を早く教えてほしい!』という方は、YouTubeのコミュニティ投稿の手順まで先に進んでくださいね!
コミュニティ投稿とは?
『そもそもコミュニティ投稿って何?』という方のために、まず簡単にコミュニティ投稿について説明します。
コミュニティ投稿の機能について
コミュニティ投稿とは、動画のアップロード以外で視聴者とつながることができる機能のことです。
イメージしにくいと思うので、コミュニティ投稿の画像を貼っておきます。
身近に使うSNSだと、『Facebookの投稿』や『Twitterの投稿』に似ています。
ただ異なる部分もあり、YouTubeのコミュニティ投稿はチャンネル登録者のみに表示される仕組みになっています。
そのため、基本的にはチャンネル登録者との交流手段として使われるケースが多いです。
また通知オンにしてるチャンネル視聴者には、通常動画と同じように通知されるので見落としの心配もありません。
コミュニティ投稿の利用資格について
自身のYouTube動画の宣伝ができたり、ちょっとした情報発信も気軽にできるという点で便利なコミュニティ投稿ですが1つ注意する点があります。
それはコミュニティ投稿を利用するには下記2つの条件のうち、どちらかを満たさなければならないということです。
・YouTubeのチャンネル登録者500人以上
・チャンネルの上級者向け機能が有効になっている
『チャンネルの上級者向け機能を有効にするやり方がわからない!』という方は、後ほど手順を解説します。
YouTubeのコミュニティ投稿の手順
次に、YouTubeのコミュニティ投稿の手順について解説します。
①YouTube にログインします
②ページの上部の 『作成』をクリックして、『投稿を作成』を選択します
③メッセージを入力してテキスト投稿を作成します。また必要な場合は『画像』、『GIF』、『アンケート』を追加します。
④投稿内容に問題なければ、『投稿』 をクリックします。
①YouTube Stadioにログインします。
②ページの上部の 『作成』をクリックして、『投稿を作成』を選択します。
③メッセージを入力してテキスト投稿を作成します。また必要な場合は『画像』、『GIF』、『アンケート』を追加します。
④投稿内容に問題なければ、『投稿』 をクリックします。
コミュニティ投稿が利用できない人とは?
改めてになりますが、コミュニティ投稿が利用できない方は下記のとおりでした。
・登録者数が500以下のクリエイター
・上級者向け機能がOFFになっているクリエイター
コミュニティ投稿を使えるようにするためには、それぞれどのように対策するべきなのか解説していきます。
登録者数が500以下のクリエイター
YouTubeのチャンネル登録者1000人に到達できる割合は、一般的に15%くらいと言われています。
それを考えると、500人に到達する難易度も高いことが想定されます。
ですがYouTubeでは、チャンネル登録者が500人に満たない方でもコミュニティ投稿が使える仕様になっています。
『チャンネル登録者500人を超えるには、まだまだ時間がかかりそう、、』という方は、この後説明する上級者向けの機能をONにしてコミュニティ投稿を使う方法をぜひ参考にしてみてください!
上級者向け機能がOFFになっているクリエイター
上級者向け機能がOFFになっているクリエイターは、基本的にコミュニティ投稿を使えません。
しかし、YouTubeチャンネルの運営者側で、上級者向け機能をONに設定することでコミュニティ投稿が使えるようになります。
YouTubeの機能の利用資格には下記の3ステップがありますが、一つずつクリアして上級者向け機能まで到達すればコミュニティ投稿を使う権利が得られます。
・標準機能(初期のままだとこの段階)
・中級者向け機能
・上級者向け機能
■標準機能→中級者向け機能にする方法
①YouTube Stadioを開きます。
②左メニュー内にある『設定』をクリックします。
③『チャンネル』をクリックして、『機能の利用資格』をクリックします。
④中級者向け機能までスクロールして、『電話番号を確認』をクリックします。
⑤下記のような画面になるので、SMSもしくは電話を選択してメッセージを受け取ります。
⑥確認コードを入力して、『送信』をクリックします。
これで中級者向け機能はONになりました!
■中級者向け機能→上級者向け機能にする方法
①YouTube Stadioを開きます。
②左メニュー内にある『設定』をクリックします。
③『チャンネル』をクリックして、『機能の利用資格』をクリックします。
④上級者向け機能までスクロールして、『機能を利用する』をクリックします。
⑤下記3つのうち、どれか1つを選択して手続きを進めます。
なるべく早くコミュニティ投稿を使いたい方は、『動画による確認を使用する』もしくは『有効な身分証明証を使用する』を選ぶのがおすすめです!
承認期間が最大でも1日になっているので、翌日には上級者向け機能が使えるようになっています。
コミュニティの活用方法について
では最後に、YouTubeのコミュニティの主な活用方法2つについて説明します。
・視聴者へのお知らせ
・視聴者アンケート
それぞれ具体的に説明します。
視聴者へのお知らせ
コミュニティ投稿は視聴者へのお知らせがあるときによく使われます。
例えば、『〇〇時からライブ配信・プレミア公開があります!』などタイムリーな情報を伝えるときなど。
また自身のブランドを持っていたり、チャンネル独自のグッズを売っていたりするのであれば、プロデュースする商品の販売が始まることなどをお伝えすることができます。
またそういった良いお知らせだけでなく、事情があって動画投稿できないなどの緊急時のお知らせにも活用されます。
視聴者アンケート
またコミュニティ投稿では、視聴者アンケートを取るケースも増えてきています。
なぜなら視聴者のニーズを把握することができ、より視聴者に寄り添ったコンテンツ作りができるようになるからです。
具体的には、下記のようなアンケートを取ることが多いです。
・どのようなYouTube動画を投稿してほしいか
・どのような商品・グッズを求めているのか
YouTubeチャンネルの視聴者が求めているコンテンツを無料で聞くことができるので、有効活用しない手はないですね。
まとめ
今回は、YouTubeのコミュニティ投稿について詳しく説明してきました。
『チャンネル登録者が500人に達していないから使えない、、』と思われがちですが、上級者向け機能をONにすることで誰でもYouTubeのコミュニティ投稿は使えるようになります。
また無料で使えて、かつYouTube初心者でも簡単に扱うことができます。
まだ使ったことがない方は、ぜひ1度お気軽に使ってみてくださいね!
最後まで読んでいただき、ありがとうございました!