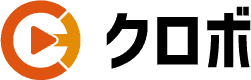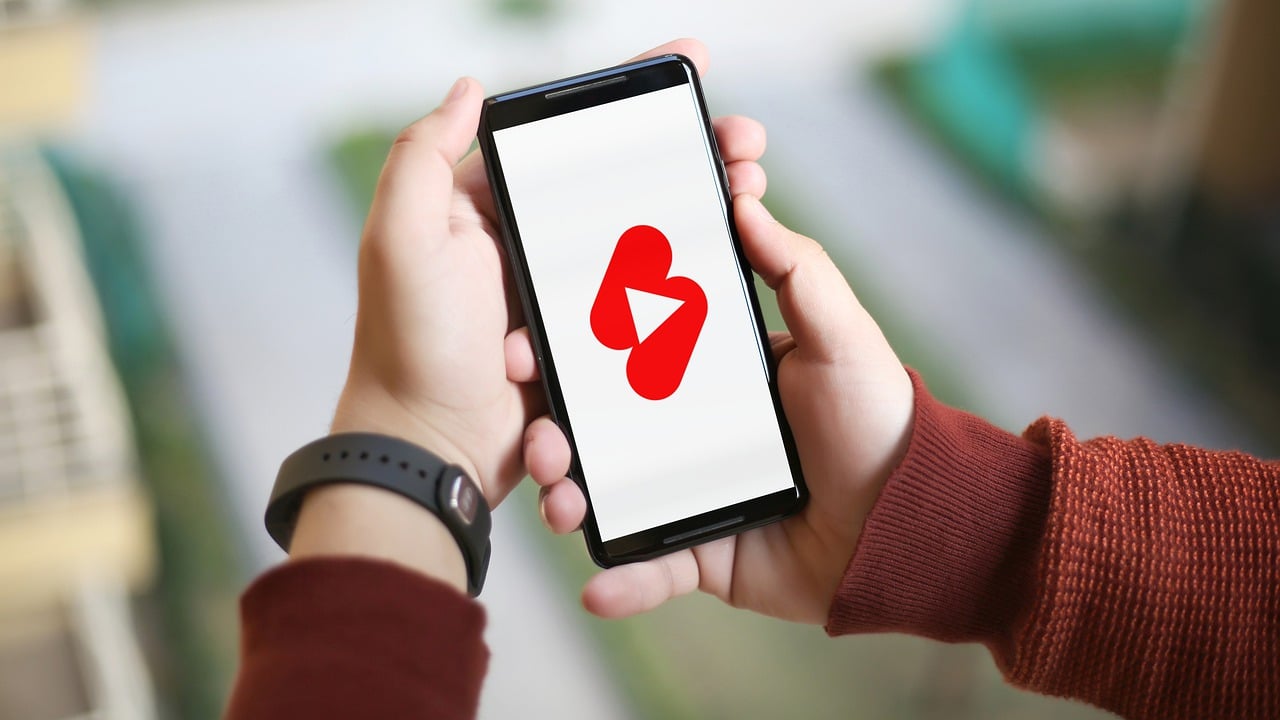パソコンがないと、ユーチューブを本格的に運営するのは難しいと思っていませんか?
実はスマホのみでも動画編集もできますし、動画をアップロードすることも可能です。
つまり初期費用をかけなくても、今あるスマホだけでユーチューブを始められます。
そこで今回は、スマホを使ったユーチューブの始め方・最低限すべき初期設定、またスマホで使える動画編集アプリについて説明していきます。
「これからユーチューブを始めたい!」と考えている方は、ぜひ最後までご覧になってみてくださいね!
ユーチューブを始めるための準備
スマホを使ったユーチューブの始め方は、下記2つの手順になります。
- Googleアカウントを作成する
- ユーチューブチャンネルを作成する
スマホの画面を使いながら、それぞれ具体的に説明します。
Googleアカウントを作成する
まずGoogleアカウントの作成方法について、画像を用いて説明していきます。
①スマホでGoogleアカウントのログインページに移動します。
②下記のページに遷移したら、「アカウントを作成」をクリックします。
③名前を入力して、生年月日と性別なども入力します。
④「自分でGmailアドレスを作成」をクリックして、好みのメールアドレスを入力します。
⑤パスワードを入力して、「次へ」をクリックします。
⑥再設定用のメールアドレス、電話番号の入力は任意ですので、入力するもしくはスキップしましょう。
⑦「プライバシーと利用規約」の画面になったら、下までスクロールして「同意する」をクリックします。
⑧下記のような画面になれば、Googleアカウントの作成完了です。
ユーチューブチャンネルを作成する
次に、スマホでユーチューブチャンネルを作成する手順について説明していきます。
①スマホでYouTubeにログインします。
②右上の「ログイン」のボタンをクリックして、先ほど作成したGoogleアカウントを選択します。
③パスワードを入力して、「次へ」をクリックします。
④再度スマホでユーチューブを開くと、選択したGoogleアカウントでログインができています。
ユーチューブで最低限設定すべき内容
ユーチューブで最低限設定すべき内容は、下記の3つになります。
- プロフィール画像の設定
- チャンネル名の設定
- チャンネル説明の設定
それぞれ具体的に説明します。
プロフィール画像の設定
設定すべき内容1つ目は、プロフィール画像の設定です。
なぜなら下記のような人のアイコンがデフォルト画像になっており、ユーチューブの視聴者から注目を浴びるのが難しいからです。
■スマホでプロフィール画像を設定する方法
①スマホでユーチューブアプリを開いて、右下のアイコンをタップします。
②「チャンネルを表示」をタップします。
③1番右にある編集マークをタップします。
④下記のような画面になればプロフィール画像をクリックして、新しく設定したいプロフィール画像を選択します。
チャンネル名の設定
設定すべき内容2つ目は、チャンネル名の設定です。
なぜならチャンネル名を適切にすることで、YouTubeの検索に引っかかる頻度やチャンネルを覚えてもらえる度合いが増えるからです。
効果的なチャンネル名の付け方は、以下の記事で詳しく説明しています。

■スマホでチャンネル名を設定する方法
①スマホでユーチューブアプリを開いて、右下のアイコンをタップします。
②「チャンネルを表示」をタップします。
③1番右にある編集マークをタップします。
④名前の欄に変更したいチャンネル名を入力して、「保存」をタップします。
チャンネル説明の設定
設定すべき内容3つ目は、チャンネル説明の設定です。
なぜならチャンネル説明欄を充実させることで、チャンネル登録率やVSEO対策による検索上位に乗りやすくなる可能性が上がるからです。
例えばあなたもチャンネル説明欄を見て「このユーチューブチャンネルは信頼できるのか」や「実績のあるユーチューブチャンネルだな」と判断してませんか?
上記のようにチャンネル説明欄の充実度合いで、チャンネル登録率などが大きく変わってきます。
■スマホでチャンネル説明を設定する方法
①スマホでユーチューブアプリを開いて、右下のアイコンをタップします。
②「チャンネルを表示」をタップします。
③1番右にある編集マークをタップします。
④説明欄の編集マークをタップします。
⑤説明欄を入力したら、「保存」をタップします。
動画編集する際のおすすめの無料アプリ
先ほどは、ユーチューブの最低限やっておくべき初期設定について詳しく説明してきました。
ですが初期設定だけでは、もちろんですがユーチューブは伸びません。
撮影した動画をしっかりスマホで編集して、ユーザーファーストな動画になってはじめて、視聴回数が回ったりします。
そのため、動画を無加工のまま公開するのではなく、必ずスマホで動画編集してから公開するようにしましょう!
スマホで動画編集できるおすすめの無料アプリは、下記の3つになります。
- CapCut
- PowerDirector
- VLLO
それぞれ具体的に紹介します。
CapCut
スマホで使える動画編集アプリの1つ目は、CapCutになります。
CapCutの最大の特徴はほとんどの機能を無料で使えることであり、PC用の動画編集ソフトと比べても見劣りしないと評判です。
また著作権の心配がない音楽・BGMも使用できるので、ハイクオリティの動画編集が可能です。
PowerDirector
スマホで使える動画編集アプリの2つ目は、PowerDirectorになります。
PowerDirectorの特徴は、操作画面がシンプルであり、動画編集が初めての方でも使いやすい点です。
また動画編集で忘れてはいけないBGMや効果音も、100万点のロイヤリティフリー素材があるので状況に合わせて使用することができます。
VLLO
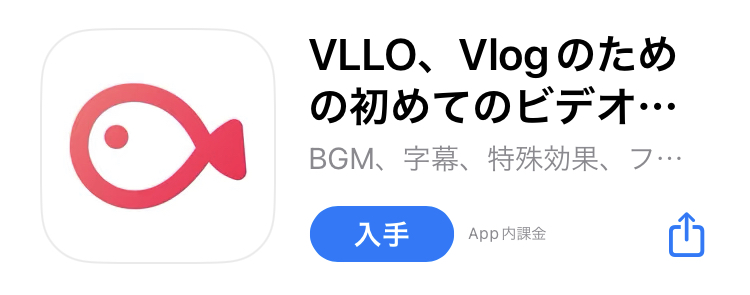
スマホで使える動画編集アプリの3つ目は、VLLOになります。
VLLOのメリットは、無料版でもウォーターマーク(透かし)が入らない点です。
ウォーターマークがあると動画が見づらくなってしまい、視聴者に牽制されがちですが、VLLOであれば問題ありません。
動画投稿の手順
スマホで動画編集できたら、次はユーチューブに動画をアップロードしていきます。
手順は、下記の8ステップになります。
- YouTubeアプリをインストールします
- YouTubeアプリを開きます
- YouTubeの下メニューにある+マークをタップします
- 「動画をアップロード」をタップします
- YouTubeにアップロードしたい動画を選択します
- 編集内容に問題がなければ、「次へ」をタップします
- タイトル、動画の説明、公開設定、場所、再生リストに追加を設定して「次へ」をクリックします
- 視聴者層を選択して「動画をアップロード」をタップします
それぞれの手順を、スマホの画像付きで説明します。
①YouTubeアプリをインストールします。
②YouTubeのアプリを開きます。
③YouTubeの下メニューにある+マークをタップします。
④「動画をアップロード」をタップします。
⑤YouTubeにアップロードしたい動画を、スマホの動画一覧の中から選択します。
⑥編集内容に問題がなければ、「次へ」をタップします。
⑦タイトル、動画の説明、公開設定、場所、再生リストに追加を設定して「次へ」をクリックします。
⑧視聴者層を選択して「動画をアップロード」をタップします。
これでスマホを使ったYouTube動画のアップロードは完了になります。
まとめ
今回は、スマホ1つでユーチューブを始める方法について紹介してきました。
ユーチューブを始めるには、Googleアカウントの開設やユーチューブチャンネルの作成などが必要になってきます。
ですが、今回説明したとおりに準備を行えば、誰でも簡単に1日でYouTubeチャンネルを解説できます。
またパソコンを使わなくても、スマホ1台でユーチューブ動画の撮影〜公開までできるので、初期費用もあまりかかりません。
「ユーチューブを始めようか迷っている、、」という方は、まずYouTubeチャンネルの開設だけでも始めてみてはいかがでしょうか。
最後まで読んでいただき、ありがとうございました!