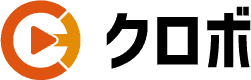YouTubeの動画を見ていると動画のラスト5秒〜20秒に、他の動画の宣伝がされる画面、チャンネル登録を促したりする画面が出てきたことはありませんか?
これはYouTubeの終了画面と呼ばれるものであり、視聴者を次のアクションに誘導する役割を持っています。
例えば、他の動画を終了画面に設定することによって再生回数を増やしたり、チャンネル登録を促すボタンを設置することによってチャンネル登録者を増やせたりします。
そこで今回は、YouTubeの終了画面の設定手順と、おすすめの設定について説明していきます。
記事の後半では、おしゃれなYouTubeの終了画面を作れるテンプレートも紹介しているので、ぜひ最後まで読んでみてください!
終了画面の設定ではどんな設定ができる?
『終了画面ってどのような役割があるの?』と思っている方に向けて、まず終了画面の概要について説明していきます。
終了画面の基本情報
YouTubeの終了画面は、下記のような仕様になっています。
- 動画の最後の5〜20秒で設定できる
- 最大4つの要素を追加できる
- 25秒以上の動画ではないと設定できない
- 表示がされない場合がある
終了画面を活用することによって、視聴者を他の動画にスムーズに誘導したり、チャンネル登録を促せたりします。
また終了画面を使うことで、他チャンネルへの流入を防ぎ、自身のチャンネルの回遊率を上げることもできます。
設定できる要素を紹介
『設定画面って何を設定できるの?』と疑問に思っている方も多いことでしょう。
YouTubeの終了画面では、下記の5つを設定できます。
- 動画
- 再生リスト
- チャンネル登録
- チャンネルリンク
- グッズ紹介
動画は、『最新動画』や『視聴者に適した動画』や『指定の動画』の3つから選択することができます。
再生リストは、公開済みの再生リストを紹介することができます。
再生リストの作り方については以下の記事で詳しく説明していますので、ぜひご参考ください。
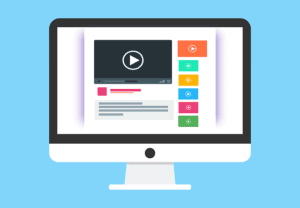
チャンネル登録は、タップ or クリックすることで自身のYouTubeチャンネルを登録できるボタンを設置することができます。
チャンネルリンクは、自身が管理しているサブチャンネルや他のクリエイターのチャンネルを紹介できます。
グッズ紹介は、販売しているグッズ1点を表示することができます。
※グッズ紹介をするには、YouTubeパートナープログラムへの参加が必須になります。
終了画面を設定するメリット
終了画面を設定するメリットは、下記の3つです。
- 関連動画への導線が作れる
- チャンネル登録を促しやすくなる
- 外部リンクでサイトや商品ページへ誘導できる
それぞれ具体的に説明します。
関連動画への導線が作れる
終了画面を設定する最大のメリットは、視聴者を次の動画へ自然に誘導できる点です。
視聴者は「もう終わりか…」と思った瞬間に離脱しがちですが、終了画面に関連動画を表示することでそのまま次の動画へ移動してくれる可能性が高まります。
例えば再生リストや同じシリーズの動画を提示することで、ユーザーの滞在時間やセッション時間が伸び、YouTubeの評価も向上します。
視聴維持率や回遊率アップは、アルゴリズム上とても重要な指標なので、終了画面は必ず活用しましょう。
YouTubeのアルゴリズムを理解し攻略することで、動画の再生回数は伸びやすくなります。
まだしっかり理解できていない方は、ぜひ以下の記事をご覧ください。
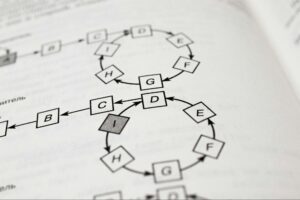
チャンネル登録を促しやすくなる
終了画面ではチャンネル登録ボタンを視覚的に表示できるため、自然な流れで登録を促すことができます。
口頭で「チャンネル登録お願いします」と言うだけでなく、実際にボタンが表示されることでアクションを起こしやすくなるのがポイントです。
特に、コンテンツに満足している視聴者にとっては「ここで押してくれ」という分かりやすいサインになるため、登録率向上に直結します。
YouTubeの成長にはチャンネル登録者の数が重要です。
終了画面はそのラストチャンスとして、コンバージョン導線としても非常に有効といえるでしょう。
外部リンクでサイトや商品ページへ誘導できる
終了画面では、自社サイトやLP、ECページへのリンクを表示することも可能です。
これにより、動画からの流入でサービス申込や商品購入など、動画を入口にしたコンバージョン導線をつくることができます。
ブログやSNSではカバーしきれない層にもアプローチでき、SEO対策だけでなく、動画経由の売上アップにもつながる施策となります。
収益化済みであれば、終了画面にリンクを活用しない手はありません。
YouTubeをマーケティングチャネルとして本格的に活用したい方は、ぜひ外部リンクを設定してみましょう。
終了画面の設定手順
次に、YouTubeの終了画面の設定手順を紹介していきます。
新規動画の設定方法と公開済み動画の設定方法は異なるので、2つの場合に分けて説明していきます。
新規動画の終了画面を設定する場合
①YouTube Studioにログインします。
②『作成』→『動画をアップロード』をクリックします。
③新規動画として公開したい動画を、アップロードします。
④『動画の要素』に移動して、終了画面の追加にある『動画からインポート』もしくは『追加』のボタンから、終了画面を選択します。
⑤『+要素』から動画や再生リストを選択したり、チャンネル登録のボタンを設置します。また配置は、4つの選択肢から選べるようになっています。配置を変更したい場合は、手動で変更することもできます。
⑥終了画面の設定ができたら、『保存』をクリックします。
⑦『公開設定』に移動して、公開のボタンをクリックします。
すでに公開済み動画の終了画面を設定する場合
①YouTube Studioにログインします。
②左側のメニューから『コンテンツ』を選択します。
③編集する動画のタイトルまたはサムネイルをクリックします。
④左側のメニューで『エディタ』を選択します。
⑤終了画面を選択し、追加する要素を選択します。
上記以降は、『新規動画の終了画面を設定する場合』の⑤以降の手順と同じになります。
おすすめの終了画面に設定する要素とは?
YouTubeの終了画面に設定できる要素は複数あるので、『何を設定したらいいのかわからない!』という方もいるでしょう。
そこで、終了画面のおすすめ3つを紹介していきます。
- 終了画面内へ表示する要素は2,3個
- 本動画と関連度が高い動画を設定する
- 視聴者に適したコンテンツを設定する
それぞれ具体的に説明します。
終了画面内へ表示する要素は2,3個
1つ目は、終了画面内へ表示する要素は2,3個にすることです。
そして要素に関しては、チャンネル登録ボタンとおすすめ動画を2つ設定するのがおすすめです。
その理由は、下記の2つになります。
- 動画を3つも設定すると後ろの動画が見えにくくなるから
- 選択肢が多すぎると、人は選択しにくくなるから
終了画面は最大4つの要素を追加できるので、つい4つ設定したくなりますが、『決定回避の法則』によると選択肢が多いほど、人は選択をしなくなってしまいます。
※決定回避の法則:選択肢が多すぎると、選べなくなってしまう心理現象のこと。
そのため、選択肢は2〜3個に絞っておくようにしましょう。
本動画と関連度が高い動画を設定する
2つ目は、本動画と関連度が高い動画を設定することです。
なぜなら動画を見ている人はそのジャンルの動画を好んで見ているケースがほとんどであり、関連動画を終了画面に設定することで、次の視聴に繋げることができるからです。
例えば、ドッキリ系のYouTube動画の関連動画には、ドッキリ系のYouTube動画を設定するのがおすすめです。
自身のチャンネルの回遊率を高めるためにも、本動画と関連度が高い動画を設定するように意識しましょう。
視聴者に適したコンテンツを設定する
3つ目は、視聴者に適したコンテンツを設定することです。
『設定できる要素を紹介』の章でも説明したとおり、動画は、「最新動画」や「視聴者に適した動画」や「指定の動画」の3つから選択できます。
どの動画を設定したらいいのかわからない方は、「視聴者に適した動画」を選択するようにしましょう。
上記を選択することによって、YouTubeが視聴者に合わせた動画を選んでおすすめしてくれるので、終了画面から動画をクリックしてくれる可能性も高くなる傾向にあります。
本動画と関連度が高い動画がわからない場合は、「視聴者に適した動画」を迷わず選択するようにしましょう。
終了画面を設定する際の注意点
終了画面を設定する際の注意点は、下記の3つがあります。
- 収益化しているチャンネルしかリンク挿入できない
- 動画の最後5〜20秒ほどは空けておく
- 子供向け動画には設定できない
それぞれ具体的に説明します。
収益化しているチャンネルしかリンク挿入できない
YouTubeの終了画面で外部リンクを表示するには、チャンネルが収益化されている必要があります。
これはYouTubeパートナープログラムに参加していることが条件で、審査に通っていないチャンネルでは、動画や再生リストなどYouTube内コンテンツのみリンク可能です。
たとえば自社サイトやECサイト、LPへ誘導したい場合、収益化が未達成だとリンクボタンは追加できません。
リンクを活用してコンバージョンを高めたいなら、まずは収益化を目指すことが第一歩です。
収益化の条件について詳しく知りたい方は、ぜひ以下の記事をご覧ください。

動画の最後5〜20秒ほどは空けておく
終了画面は、動画のラスト5〜20秒にのみ表示される仕組みになっています。
そのため、動画の終盤にエフェクトやテロップが詰め込まれていると、終了画面の要素(登録ボタンや動画リンク)と重なって見づらくなってしまいます。
終了画面を活かすなら、終盤はあえて何もしない空白のセクションを用意するのがおすすめです。
子供向け動画には設定できない
YouTubeでは「子供向け」と設定された動画に終了画面が使えません。
これは視聴者の保護を目的とした制限で、他にもコメントや通知、カード機能なども使えなくなります。
たとえば知育系やアニメ風の動画を投稿していて、意図せず「子供向け」と判定されると、終了画面を設置しても表示されません。
収益化や再生導線に大きな影響を与えるため、動画の属性設定は投稿前に慎重に確認する必要があります。
終了画面を活用したい場合は、子供向けコンテンツの扱いに十分注意しましょう。
おしゃれな終了画面の作り方
最後に、おしゃれな終了画面の作り方を紹介していきます。
1から終了画面をデザインして作るのも1つですが、それだと結構な時間がかかってしまいます。
そこでおすすめなのが、Canvaのテンプレートを使って終了画面を作る方法です。
実際、Canvaで、「 すべてのテンプレート」から「YouTube エンディング画面」と検索すると、終了画面のテンプレートがたくさん出てきます。
気軽におしゃれな終了画面を作りたい方は、ぜひCanvaを活用してみてください。
まとめ
今回は、YouTubeの終了画面の設定手順とおすすめの設定について説明してきました。
YouTubeの終了画面は有効活用することで、視聴者を別のYouTube動画に誘導できたり、自身のチャンネルの回遊率を上げることに繋がります。
逆に、YouTubeの終了画面を適当に設定してしまうと、視聴者にアクションを促せません。
そのため、『終了画面に何を設定したらいいのかわからない!』という方は、下記3つを意識するようにしましょう。
- 終了画面内へ表示する要素は2,3個
- 本動画と関連度が高い動画を設定する
- 視聴者に適したコンテンツを設定する
また視聴者を自分のYouTubeチャンネルに誘導する、回遊率を上げるという観点では、「タグ」や「ハッシュタグ」も重要となってきます。
まだ設定できていない方は、ぜひ以下の記事をチェックしてみてください。


最後まで読んでいただき、ありがとうございました!