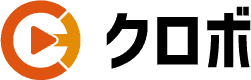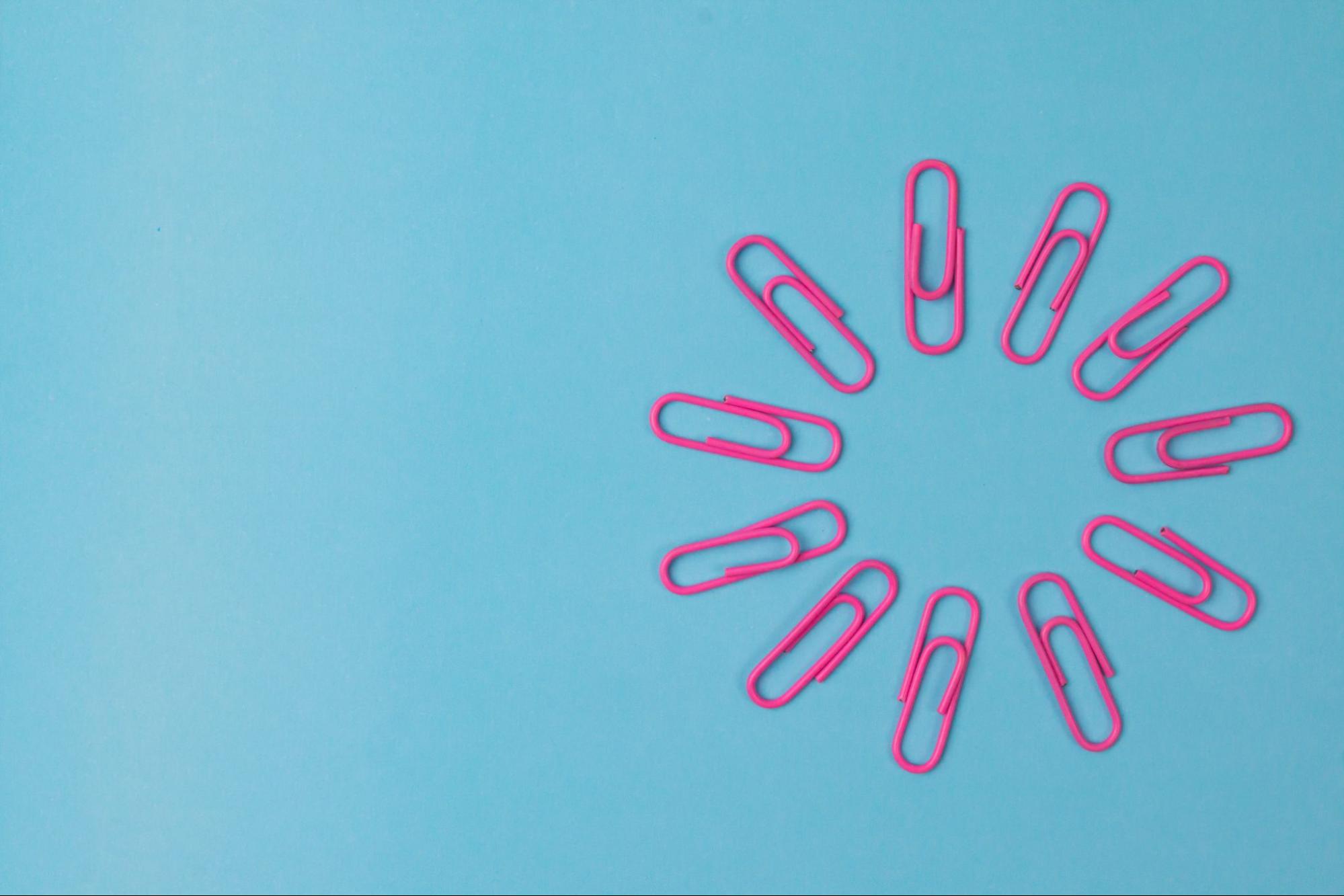YouTube動画を見てもらうためには、
サムネイルやタイトルを工夫してクリック率を上げること以外にも、たくさん工夫する点があります。
今回紹介するクリップ機能は有効活用できるようになることで、
自身のYouTube動画を効率よく宣伝できるようになり、
視聴回数などもより増えやすくなります。
特に、YouTube以外にもX(旧称:Twitter)や、
FacebookなどのSNSで発信活動を行っている方にとっては、
とても重要な機能だと言えます。
YouTubeのアカウントを持っている方であれば誰でもクリップ機能は使えるので、
ぜひこの機会から使ってみてくださいね!
YouTubeのクリップ機能とは?

「クリップ機能って何?」という方に向けて、簡単にYouTubeのクリップ機能について説明します。
どのようにして活用するのか、よく勘違いされるショートや切り抜き動画との違いについても詳しく見ていきます。
クリップ機能とは?
クリップ機能とは、動画またはライブ配信の一部を共有できる機能になります。
具体的には、動画内またはライブ配信の一部分(5秒〜60秒)を「ハイライト」としてSNSなどで共有することができます。
チャンネル運営者はもちろん、視聴者もクリップ機能が使えるのが特徴です。
ライブ配信のやり方については以下の記事にまとめていますので、ぜひ参考にしてみてください。

クリップ機能の活用術
それでは、実際にクリップ機能を使うシーンについて解説していきます。
クリップ機能は、YouTubeにある動画をメールやSNSなどで共有したいときに使う機能です。
チャンネル運営者であれば、動画を更新した旨をSNSで共有したいとき、
また視聴者であれば友達や家族に動画の特定箇所を見てもらいたいときにクリップ機能が有効活用できます。
また、チャンネル運営者の方に動画のどのような場面をクリップすべきかについてご紹介いたします。
- 動画に衝撃的なシーンがある場合
- 視聴者の興味を惹くシーンがある場合
- チャンネル運営者が宣伝したいシーンがある場合
上記のような場面のとき、クリップ機能を使ってSNSにシェアすることで、
視聴者数を増やすことに繋がったり、
またYouTube外から視聴者を誘導することが可能になります。
LINE、Facebook、X(旧称:Twitter)など複数のSNSで共有できるので、
より多くの方に動画を見て欲しいときに使うのがおすすめです!
ショートや切り抜き動画との違いは?

次に、クリップ機能とよく勘違いされる「YouTubeショート」や,
「切り抜き動画」との違いについて説明していきます。
■YouTubeショートとの違い
YouTubeショートは最大60秒の短尺動画を投稿できる機能であり、
YouTubeショートはチャンネル運営者しか投稿できません。
一方でクリップ機能は、元々ある動画の一部を共有する機能であり、
チャンネル運営者だけでなく視聴者も共有できます。
■切り抜き動画との違い
切り抜き動画は、視聴者が動画やライブ配信の一部を切り抜いてYouTubeに投稿する動画のことです。
また、切り抜き動画は短尺動画だけでなく1分以上長さのある通常動画も作成してYouTubeに投稿することができます。
一方でクリップ機能はYouTubeに投稿はできず、他SNSに共有することがメインになります。
また「ハイライト」として共有できるのは5〜60秒なので、1分以上長さのある動画を共有することはできません。
YouTubeのクリップ機能のメリット
YouTubeのクリップ機能のメリットは、下記のとおりです。
- 拡散力が高まる
- 再生時間やエンゲージメントが伸びやすい
- 視聴者とのコミュニケーションを活性化できる
それぞれ具体的に説明します。
拡散力が高まる
クリップ機能を使えば、動画の一部を切り取ってSNSなどで気軽に共有できます。
短い尺なので視聴者が手に取りやすく、
新規層に対して「このチャンネルは面白そう」と印象づけやすいのが大きな魅力です。
特に、長尺動画では見られにくい名シーンを切り出すことで、
新規視聴者の流入を促す効果が期待できるのでおすすめです。
再生時間やエンゲージメントが伸びやすい
クリップをきっかけに本編動画へ誘導できるため、視聴回数や再生時間の向上につながります。
興味を引く部分だけを見せることで「続きが気になる」という心理を刺激し、視聴者が本編へ移動する流れを作りやすくなります。
またコメントやシェアなどのリアクションが増えることで、アルゴリズム上の評価も高まりやすくなるメリットがあります。
YouTubeのアルゴリズムについては以下の記事で詳しく説明していますので、ぜひ参考にしてみてください。
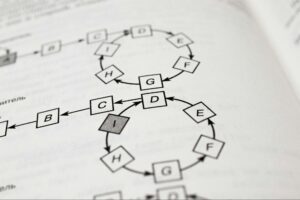
視聴者とのコミュニケーションを活性化できる
クリップは投稿者だけでなく、視聴者も作成できる点が特徴です。
ファンが自発的に切り抜きを共有することで、コミュニティが盛り上がりやすくなります。
投稿者側からすれば、どのシーンが人気かを把握できる参考データにもなるため、今後の動画作りに活かすことが可能です。
視聴者参加型の要素が強まり、チャンネル全体の熱量を高められます。
YouTubeクリップはどこに共有できるのか
YouTubeクリップを共有できる場所は、下記の3つになります。
- SNS
- Webサイト
- メール
それぞれ具体的に説明します。
SNS
YouTubeクリップはX(旧Twitter)やInstagramなどのSNSでシェアすると拡散力が大きく、高速で多くの人に届きます。
短い尺なので視聴者のタイムライン上でもサクッと見てもらいやすく、新規ユーザーにリーチしやすい点が強みです。
フォロワー以外にも届く可能性があるため、チャンネル認知度の向上にはSNSへの共有が欠かせません。
Webサイト
自分のブログやサービスサイトにクリップを埋め込むことで、文章だけでは伝わりにくい魅力を直感的に見せられます。
特に、解説記事や商品紹介ページと組み合わせると理解度が高まり、信頼感の強化にもつながります。
長編動画の一部を切り出すことで、訪問者に負担をかけずに要点を伝える効果的な導線になります。
メール
メールにクリップURLを添付すれば、ダイレクトに相手へ動画を届けられます。
SNSのように拡散性は高くありませんが、既存顧客やメルマガ読者など確実に関係性のある人に届けられるのが特徴です。
商品紹介やサービス案内に合わせて短いクリップを活用することで、読者の関心を効率的に引きやすくなります。
YouTubeのクリップ機能の使い方
YouTubeのクリップ機能の使い方は、下記の6ステップになります。
- YouTube にログインします
- クリップを作成する動画に移動します
- メニュー欄にある「クリップ」を選択します。
- クリップのタイトルを追加します。最大で140文字まで設定できます
- クリップを作成する動画のセクションを選択します。スライダーをドラッグすると、選択範囲の時間を長くしたり、短くしたりできます。最短で5秒、最長で60秒になります。
- 「クリップを共有」をクリックします
①YouTubeにログインします。
②クリップを作成する動画に移動します。
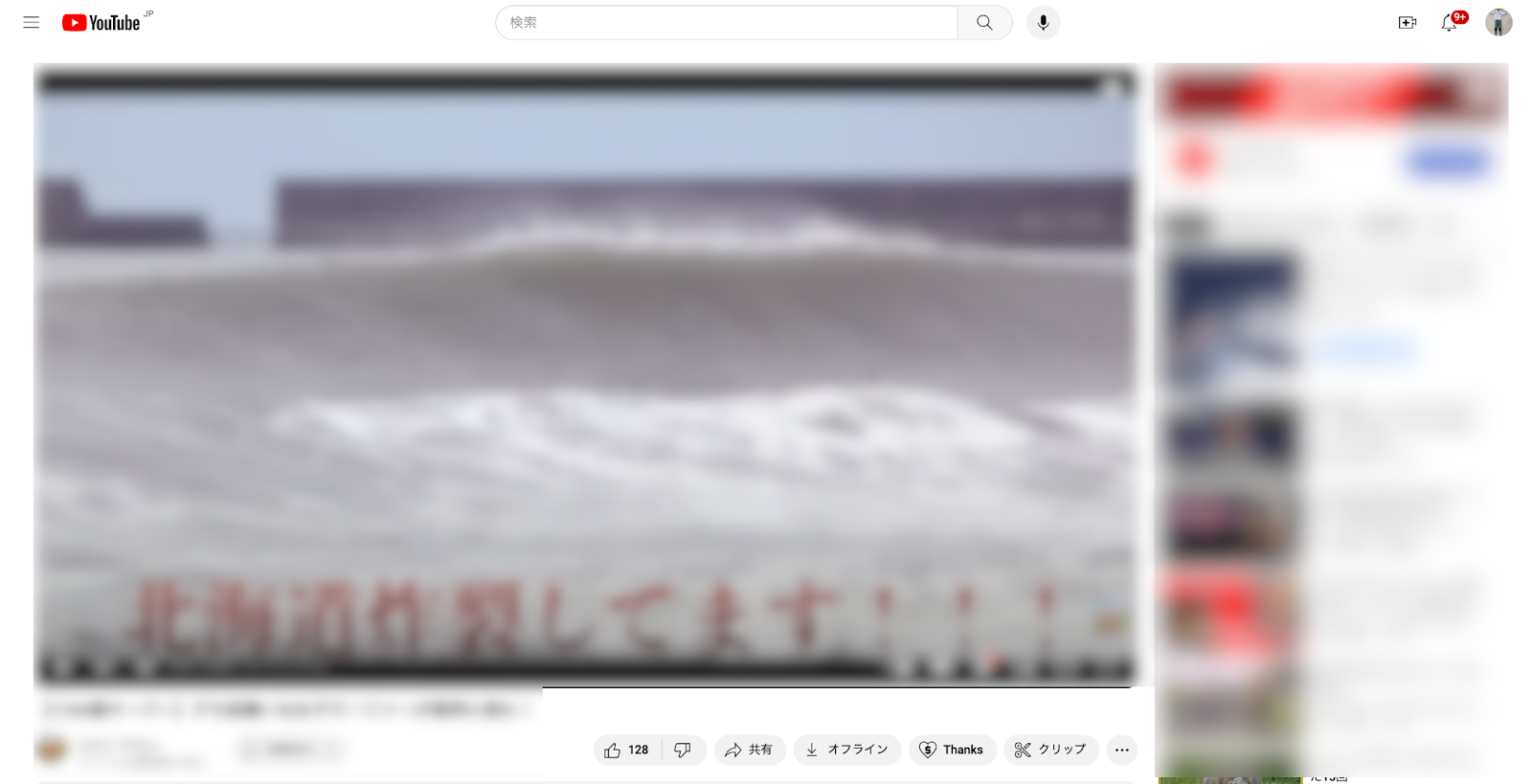
③メニュー欄にある「クリップ」を選択します。
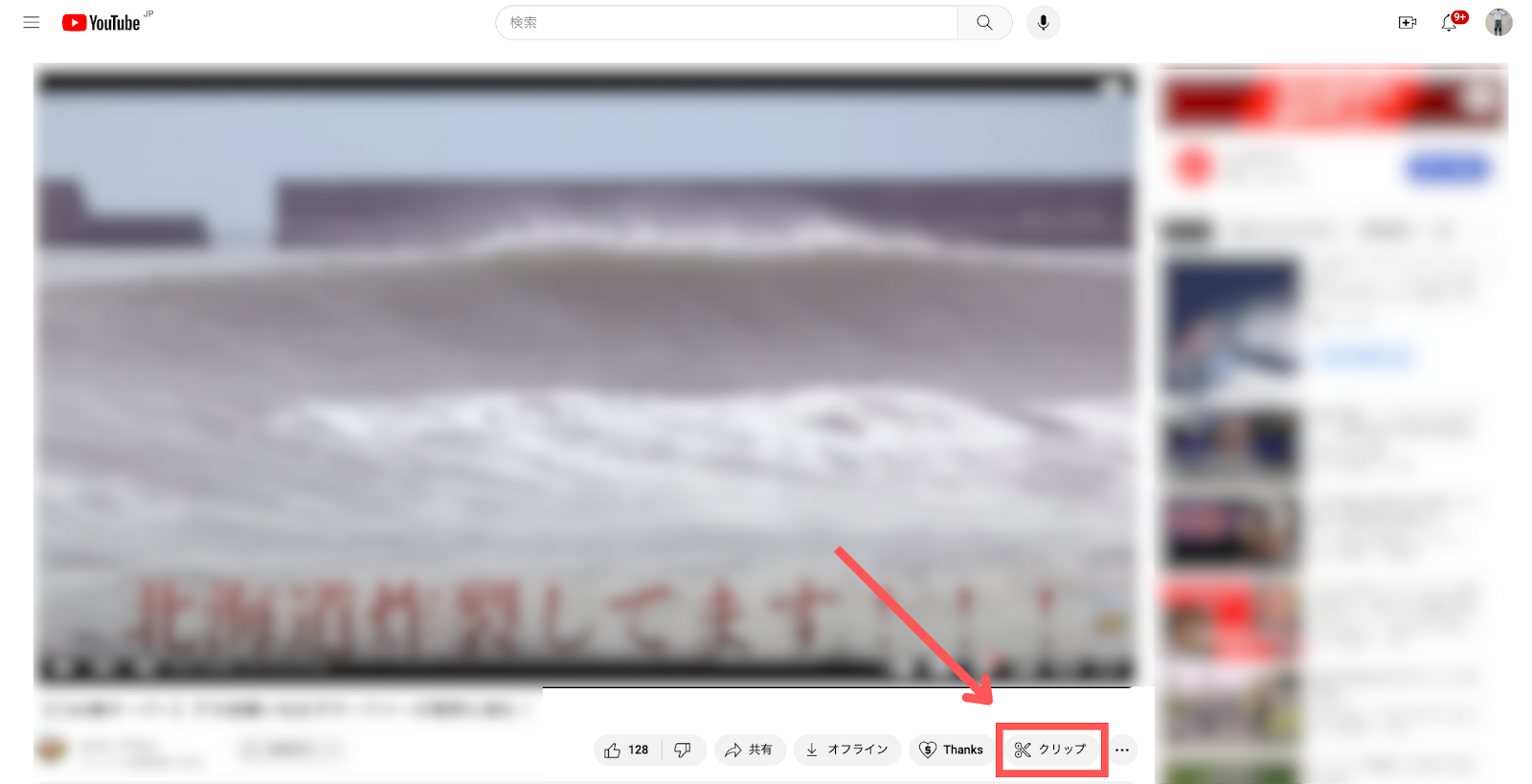
④クリップのタイトルを追加します。最大で140文字まで設定できます。

⑤クリップを作成する動画のセクションを選択します。スライダーをドラッグすると、選択範囲の時間を長くしたり、短くしたりできます。最短で5秒、最長で60秒になります。
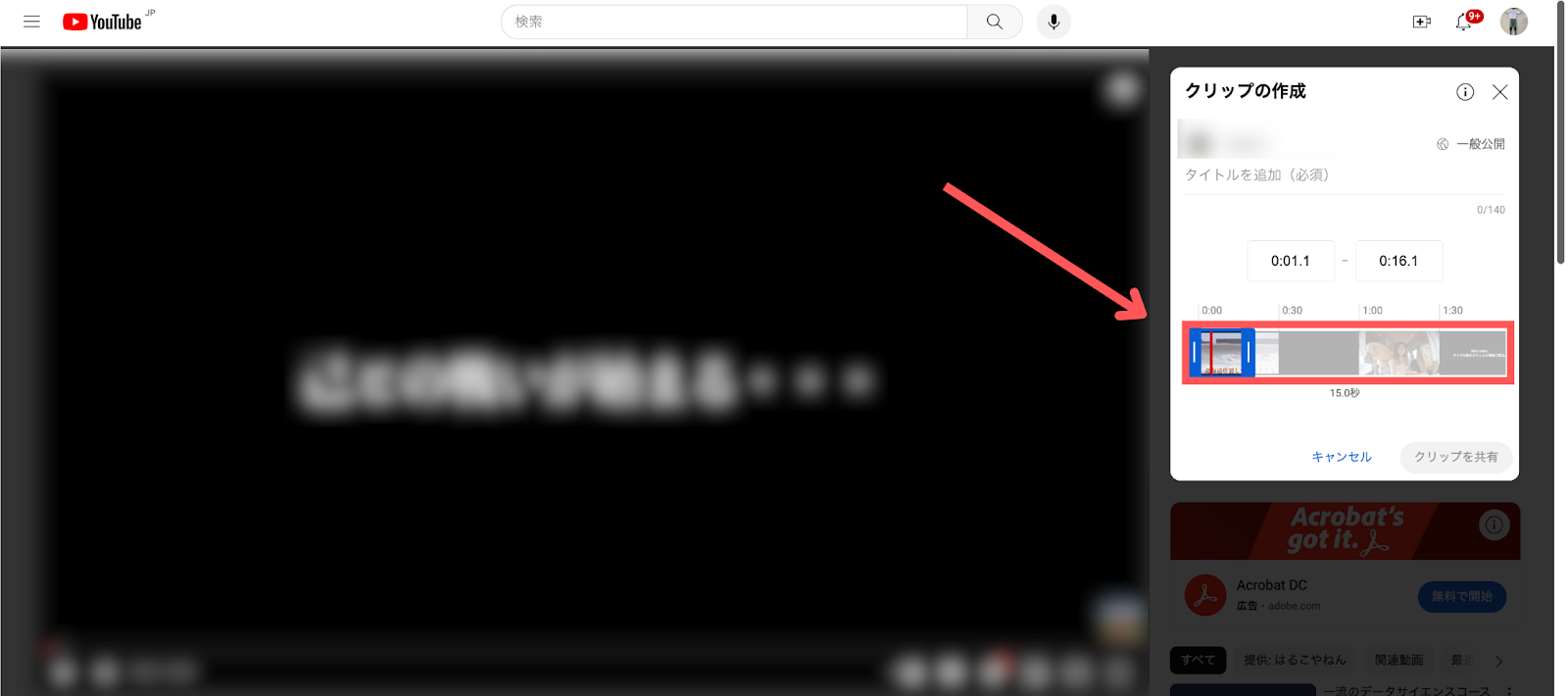
⑥「クリップを共有」をクリックします。
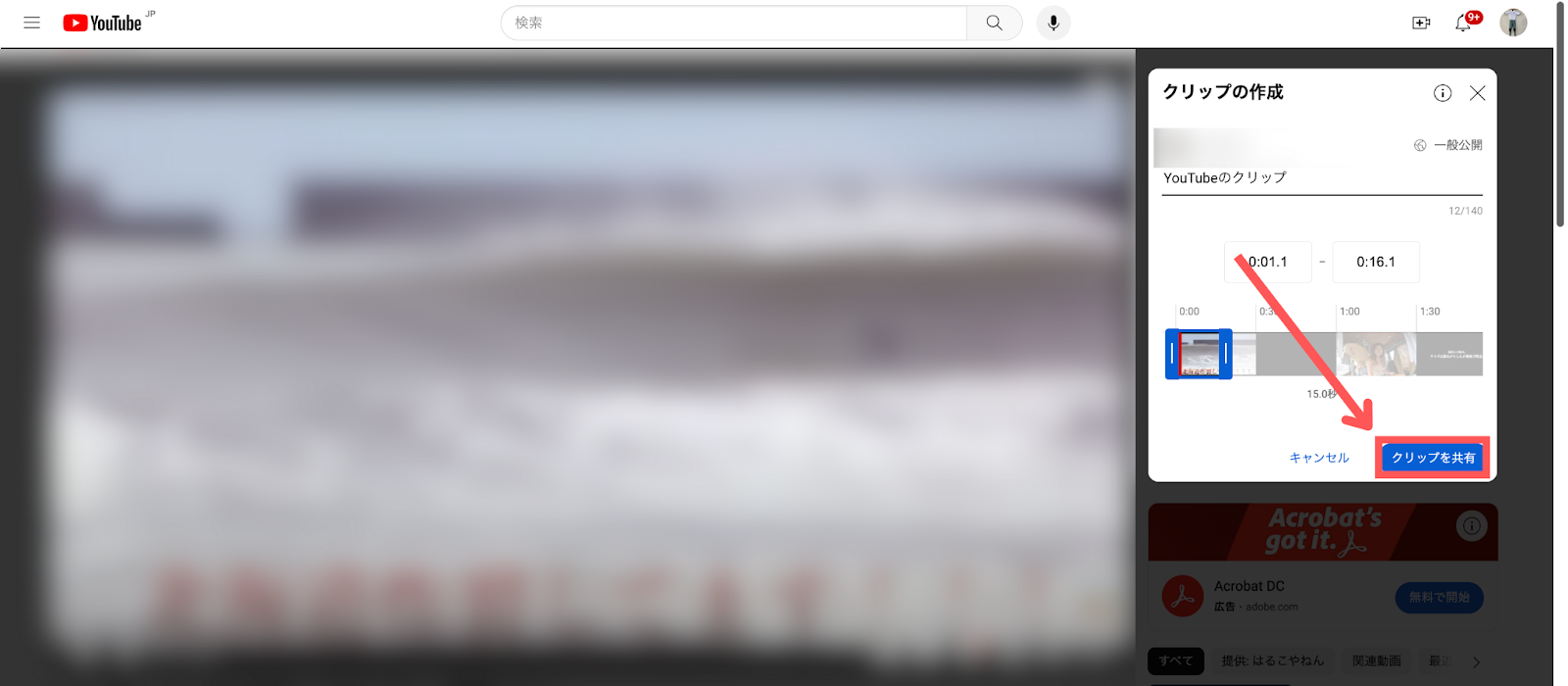
クリップ機能を利用するときのコツ
クリップ機能を利用するときのコツは、下記のとおりです。
- 視聴者を引き込む場面を選ぶ
- タイトルと文脈を工夫する
それぞれ具体的に説明します。
視聴者を引き込む場面を選ぶ
クリップは短いので、最初の数秒で視聴者の興味をつかむことが重要です。
笑いどころや驚きの瞬間、役立つポイントなど「この先を見たい」と思わせるシーンを選ぶと効果的です。
視聴者の感情を動かす場面を意識して切り取ると、本編への流入にもつながります。
タイトルと文脈を工夫する
クリップは単体で拡散されることも多いため、タイトルや説明文で補足することが大切です。
短くても内容が伝わるように工夫すれば、クリック率や視聴維持率が向上します。
動画全体の文脈が誤解されないように一言添えると、安心感を与えながら拡散力を高められます。
クリック率を上げるタイトルの付け方は、以下の記事で詳しく説明していますので、ぜひ参考にしてみてください。

YouTubeのクリップ機能が使えない動画とは?
YouTubeのクリップ機能はすべての通常動画で使えると思われがちですが、実は使えない動画も存在します。
- 2分未満の動画
- 子ども向けに制作された動画
- DVRを使用しないライブ配信
- 8時間を超えるライブ配信
- 配信中のプレミア公開
- ニュースチャンネルから作成された動画
DVRを使用しないライブ配信とは、視聴者が配信中に一時停止、
巻き戻し、視聴再開などの操作ができないライブ配信のことを指します。
プレミア公開についてよくわからない方は、以下の記事を参考にしてみてください。
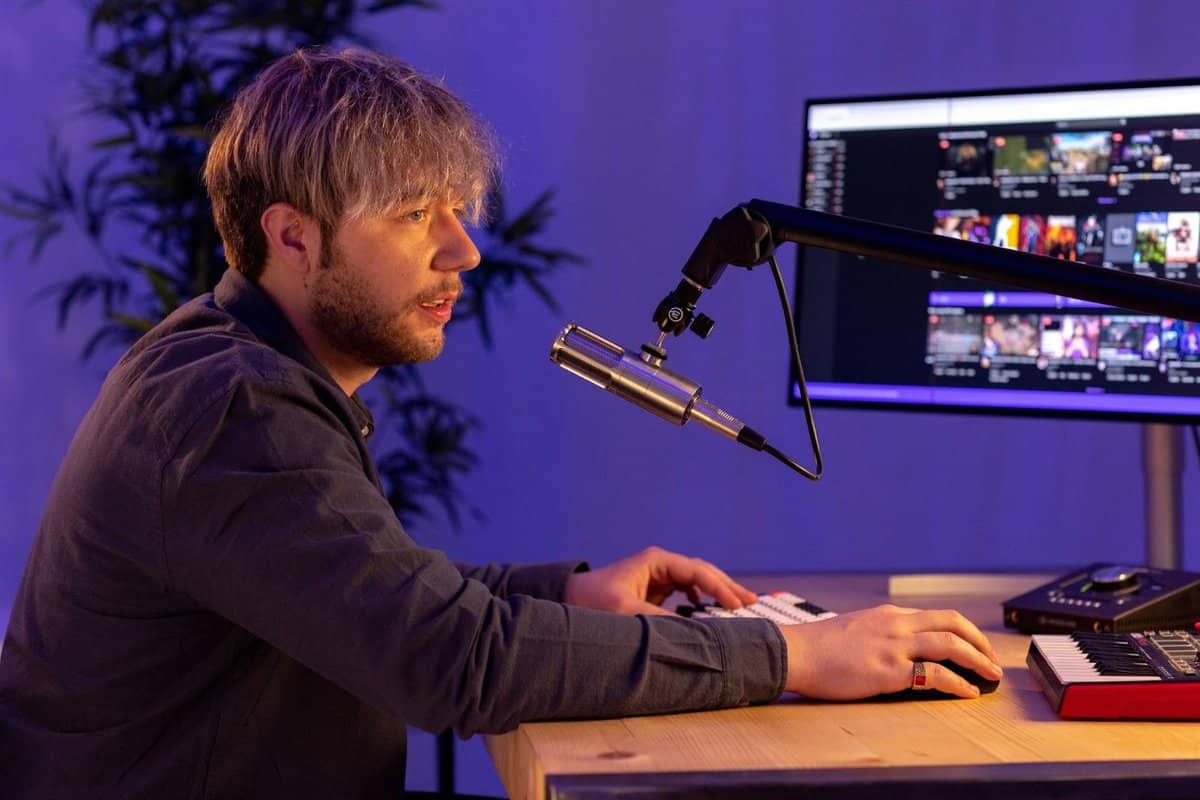
自分の動画を視聴者にクリップさせない方法は?
YouTube運営者によっては、自分の動画を勝手にクリップされるのが嫌に思う方もいることでしょう。
そこで、自分の動画を視聴者にクリップさせない方法を3つ紹介します。
- 視聴者全員をクリップさせない方法
- 特定の視聴者(ユーザー)のみクリップさせない方法
- クリップのタイトルを単語でブロックする方法
それぞれ具体的に説明します。
視聴者全員をクリップさせない方法
①YouTube Studioにログインします。
②左側メニューの「設定」をクリックします。
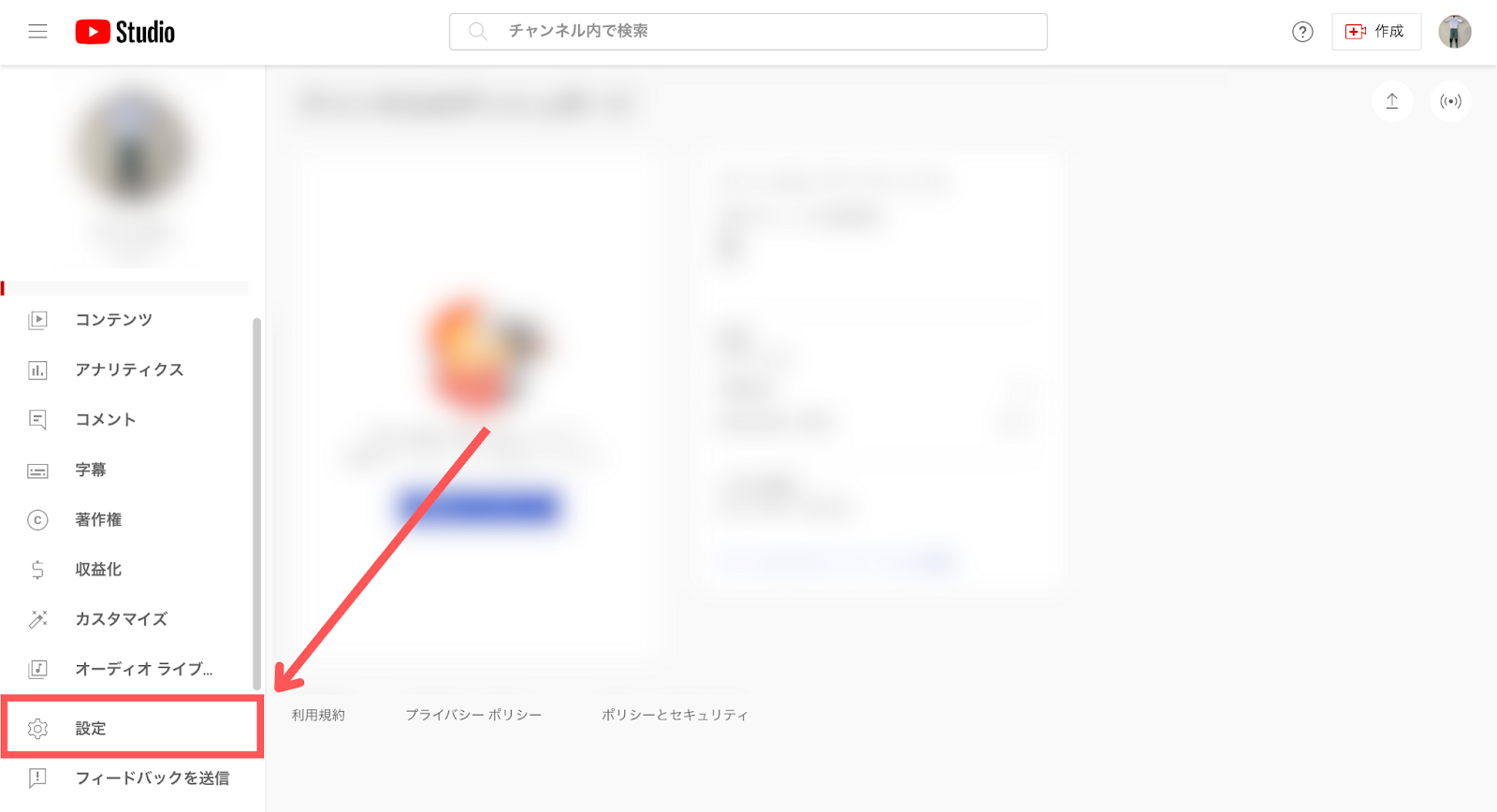
③「チャンネル」をクリックします。
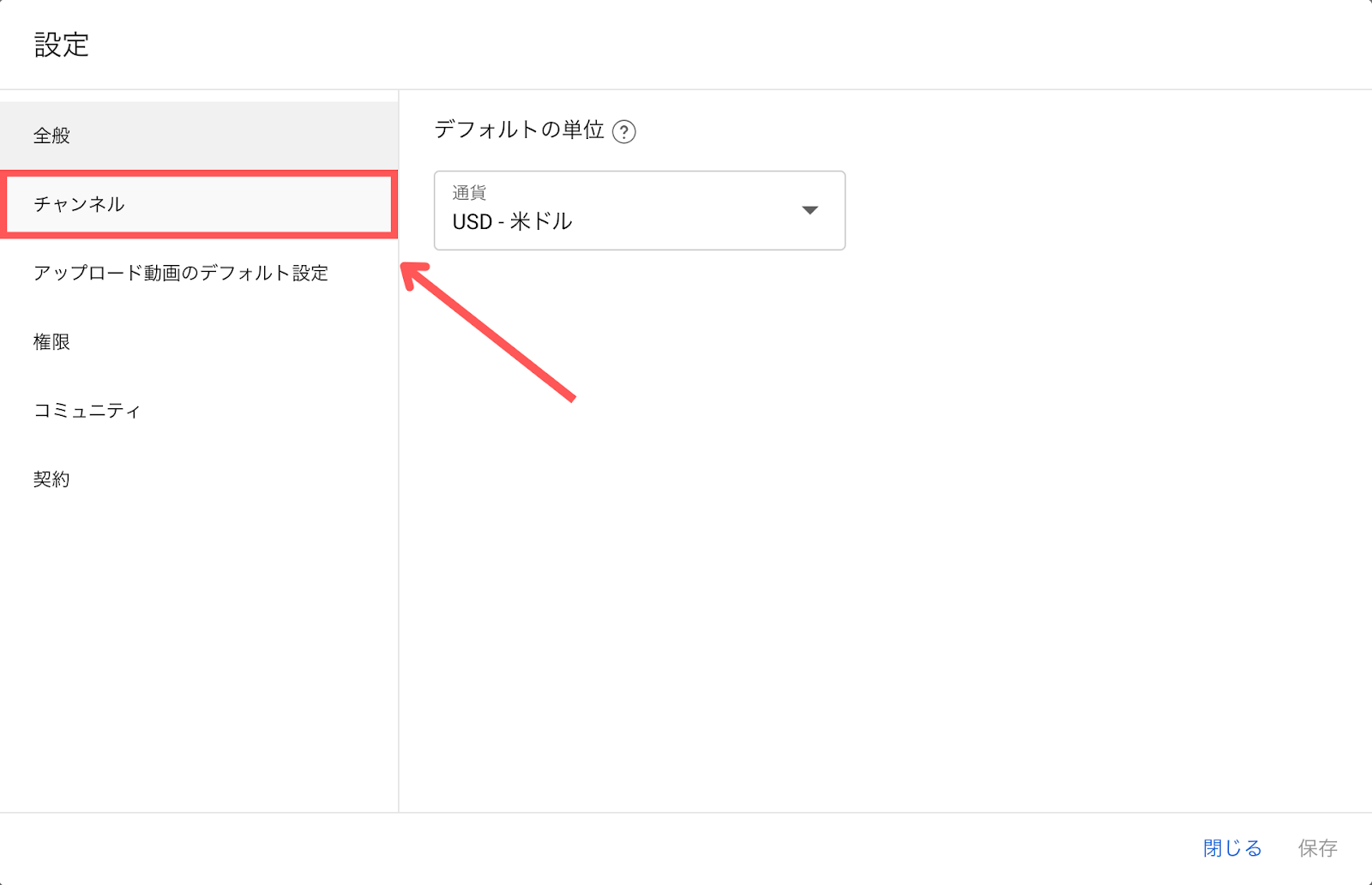
④「詳細設定」をクリックして、「コンテンツのクリップを視聴者に許可する」のチェックマークを外します。

⑤「保存」をクリックします。
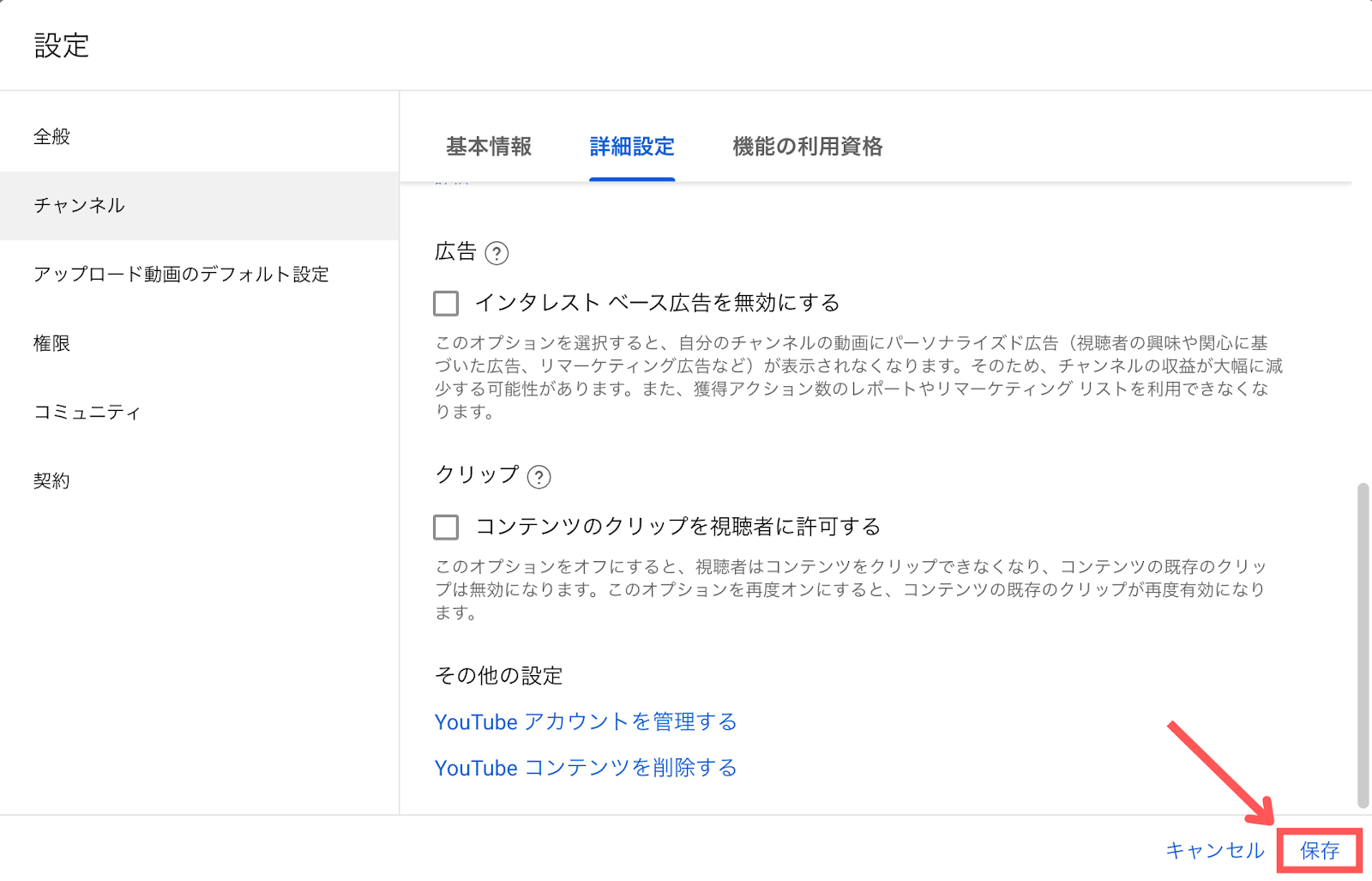
特定の視聴者(ユーザー)のみクリップさせない方法
特定の視聴者(ユーザー)のみクリップさせないように設定するには、非表示ユーザーリストに追加する必要があります。
■非表示ユーザーリストに追加する方法
①YouTube Studioにアクセスします。
②左側メニューから「設定」を選択します。
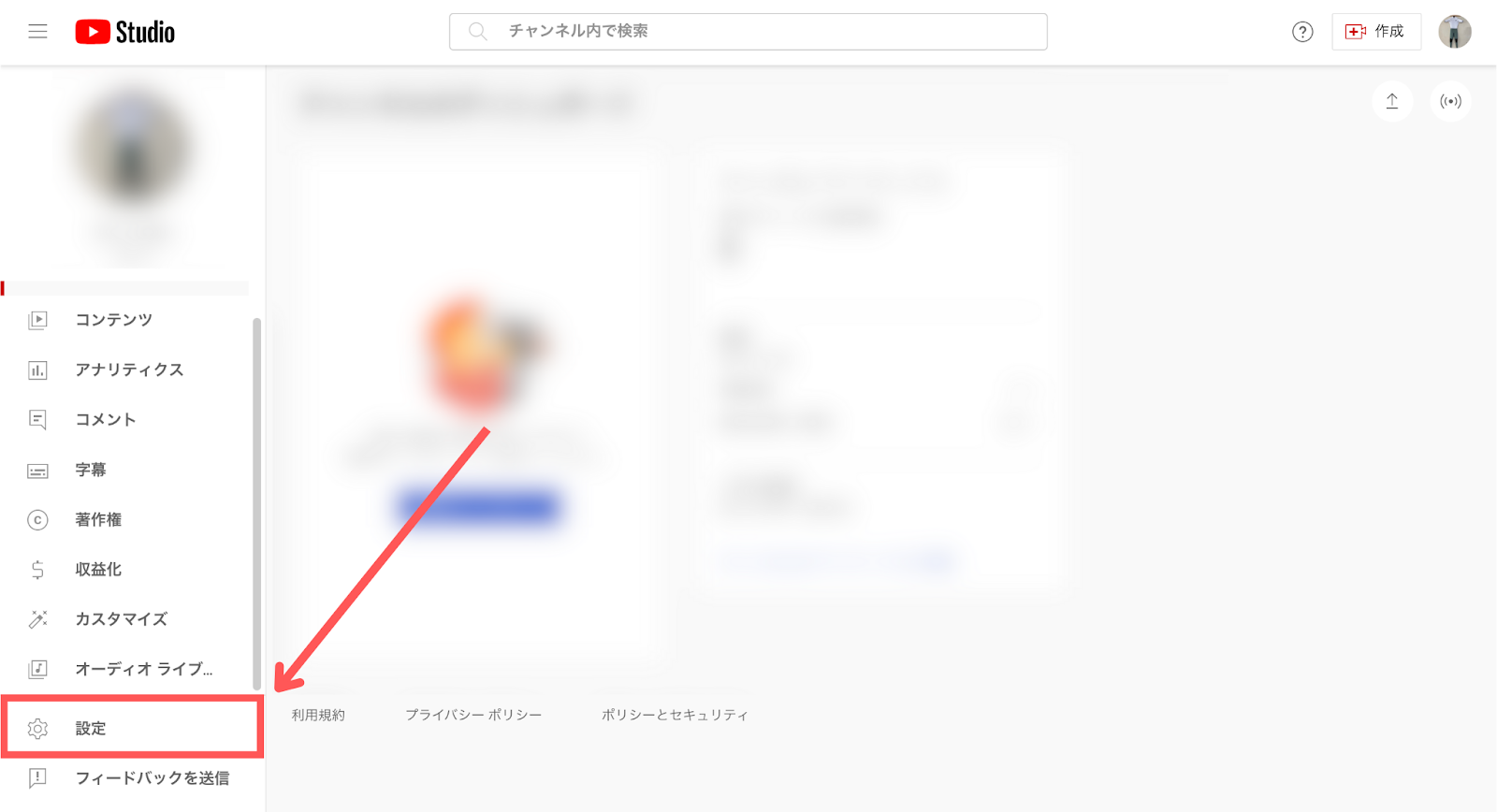
③「コミュニティ」を選択します。
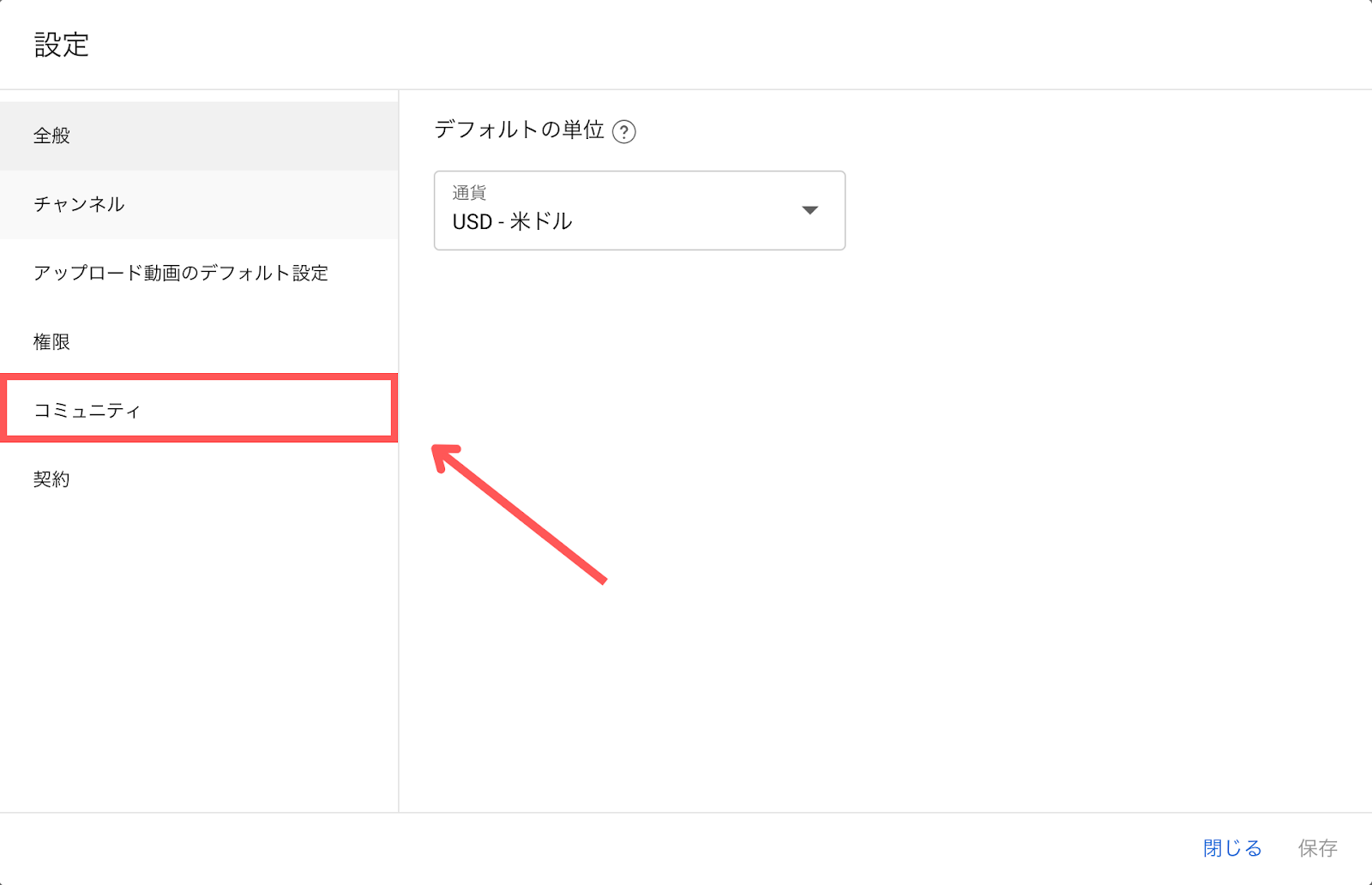
④「非表示のユーザー」のボックスに、非表示にしたいチャンネルURLを貼り付けます。
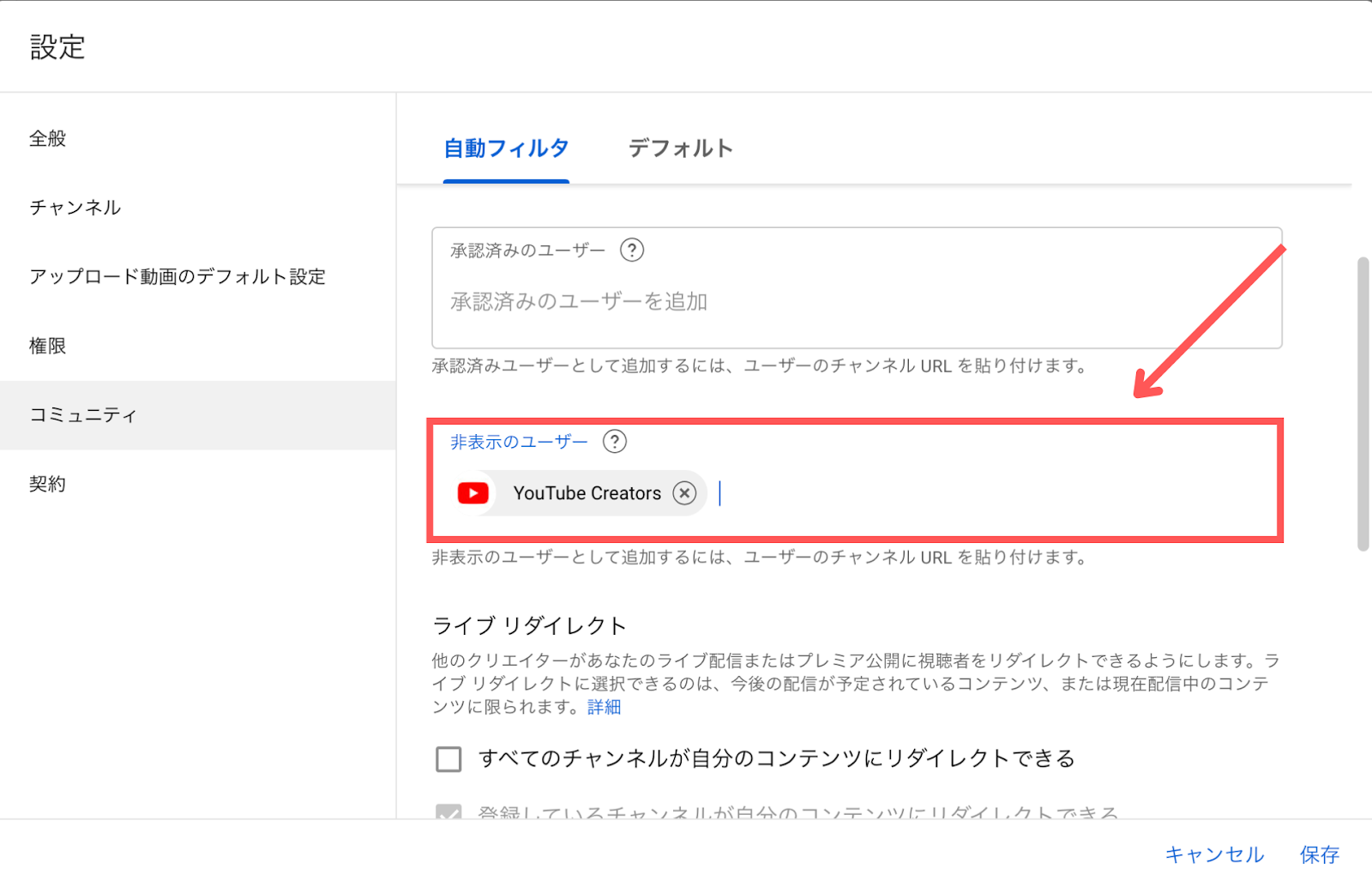
⑤「保存」を選択します。
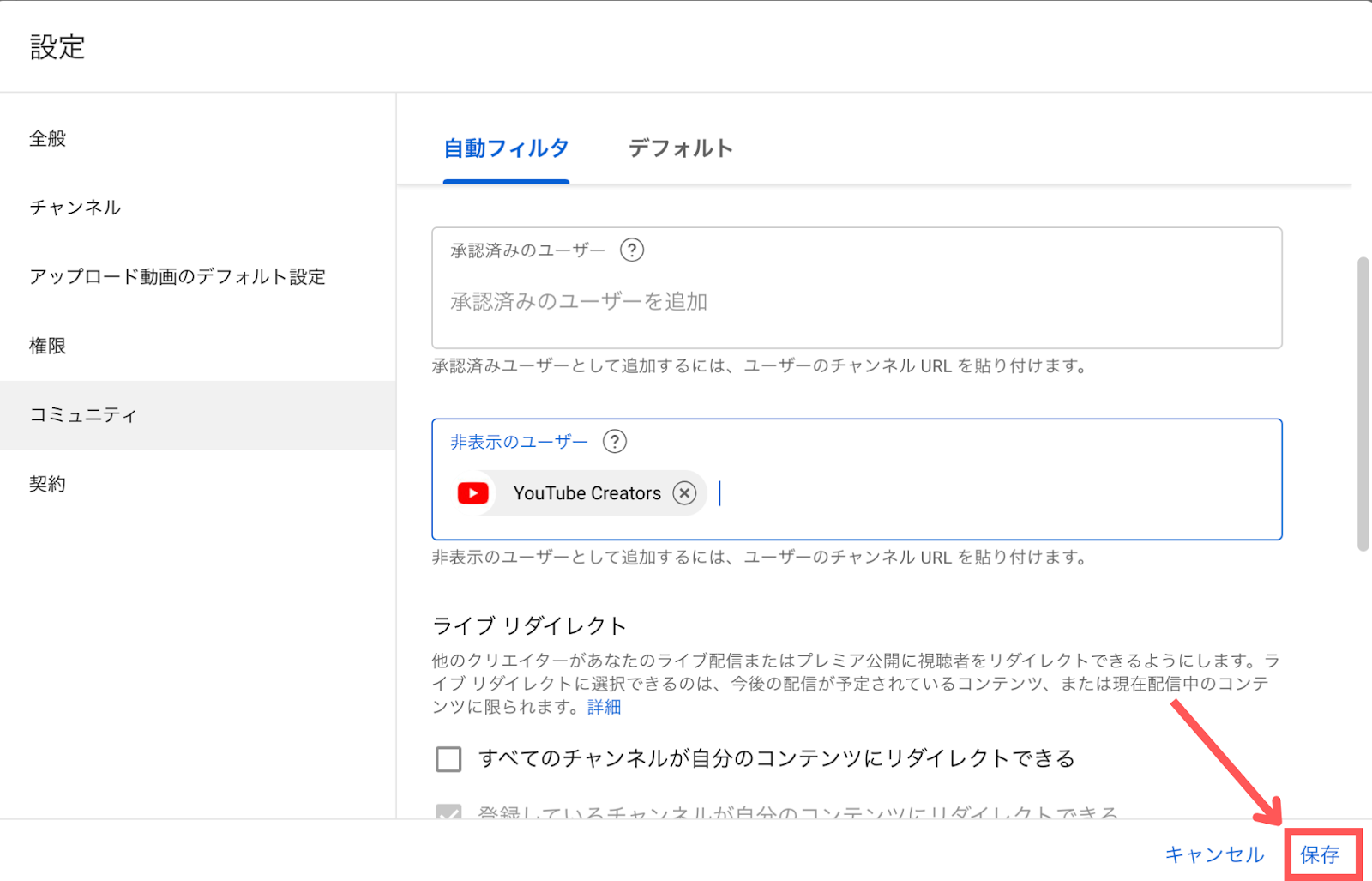
クリップのタイトルを単語でブロックする方法
クリップのタイトルに特定の単語が入らないようにしたい場合は、
ブロックする単語のリストに単語を追加する必要があります。
①YouTube Studioにアクセスします。
②左側メニューから「設定」を選択します。
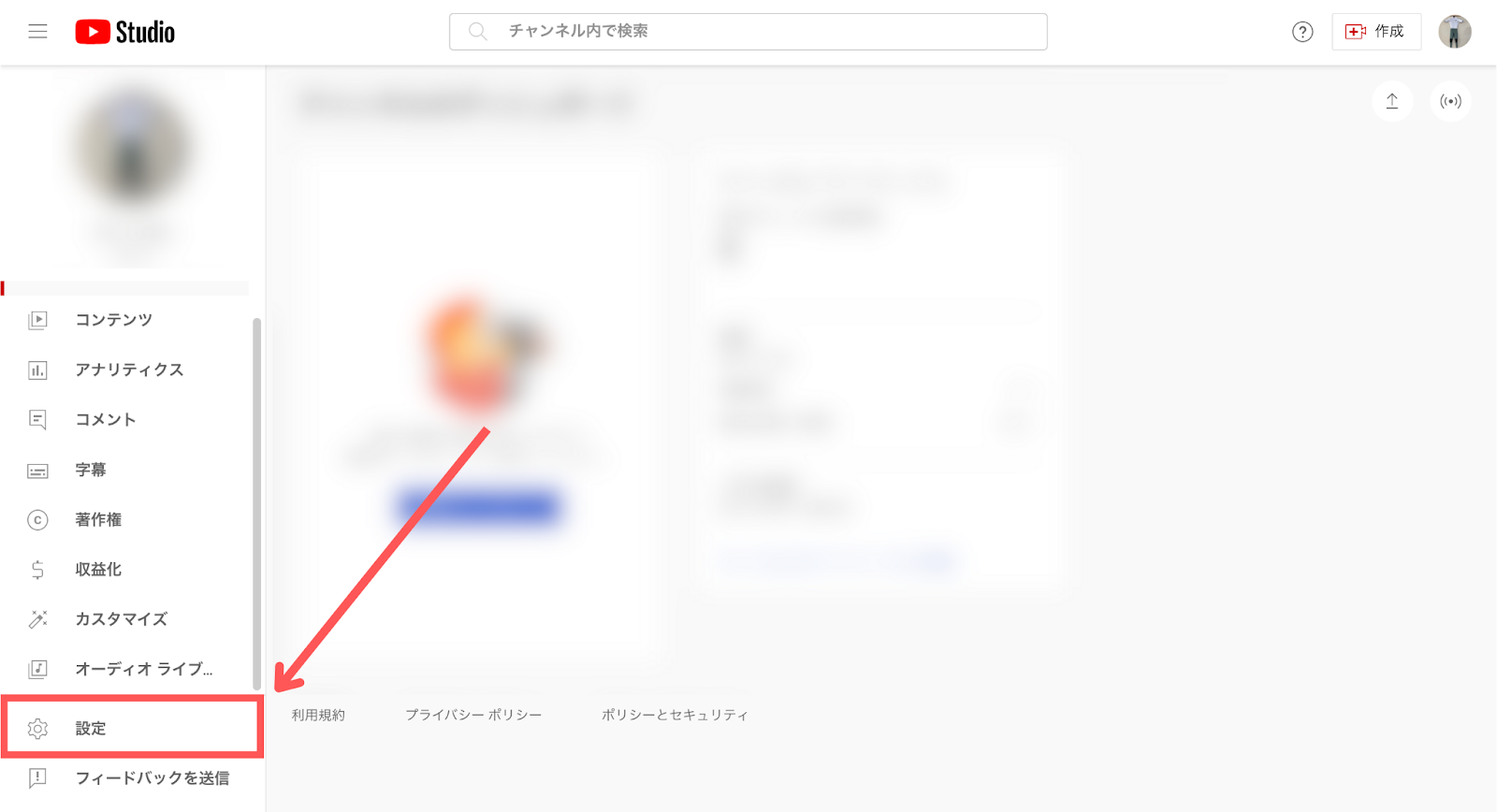
③「コミュニティ」を選択します。
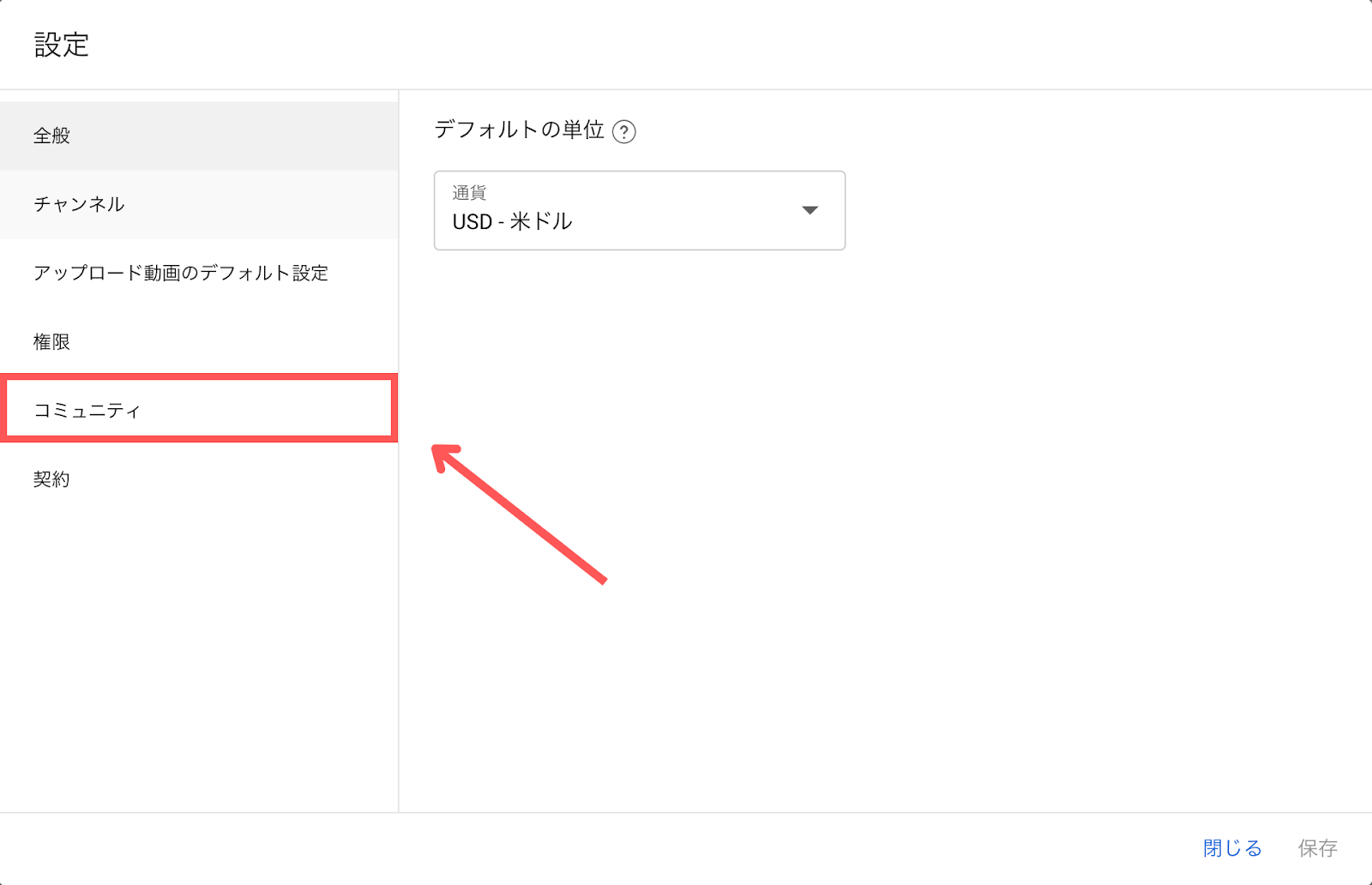
④「ブロックする単語」の欄までスクロールして、ブロックしたい単語やフレーズをカンマ区切りで入力します。
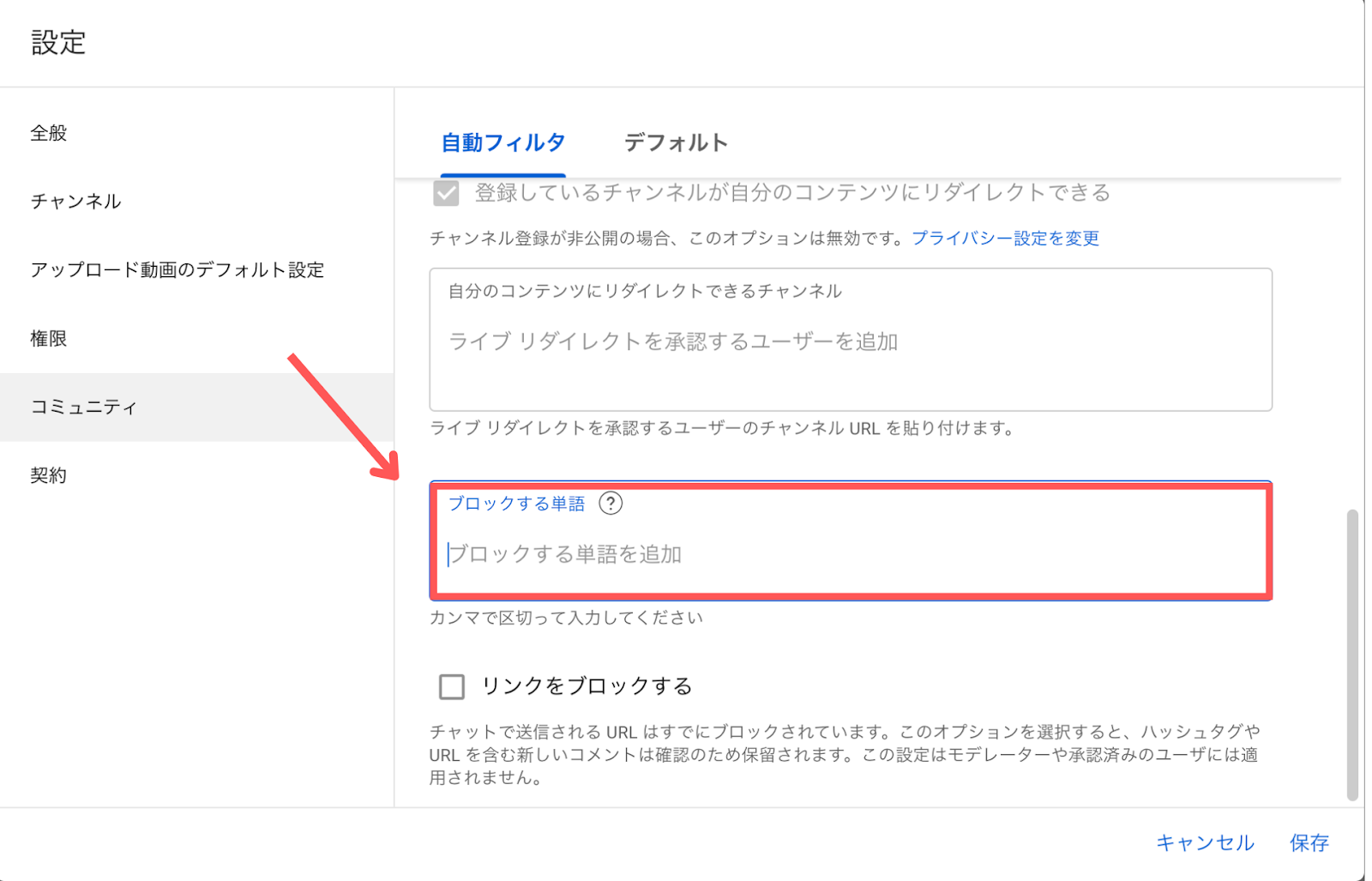
⑤「保存」を選択します。
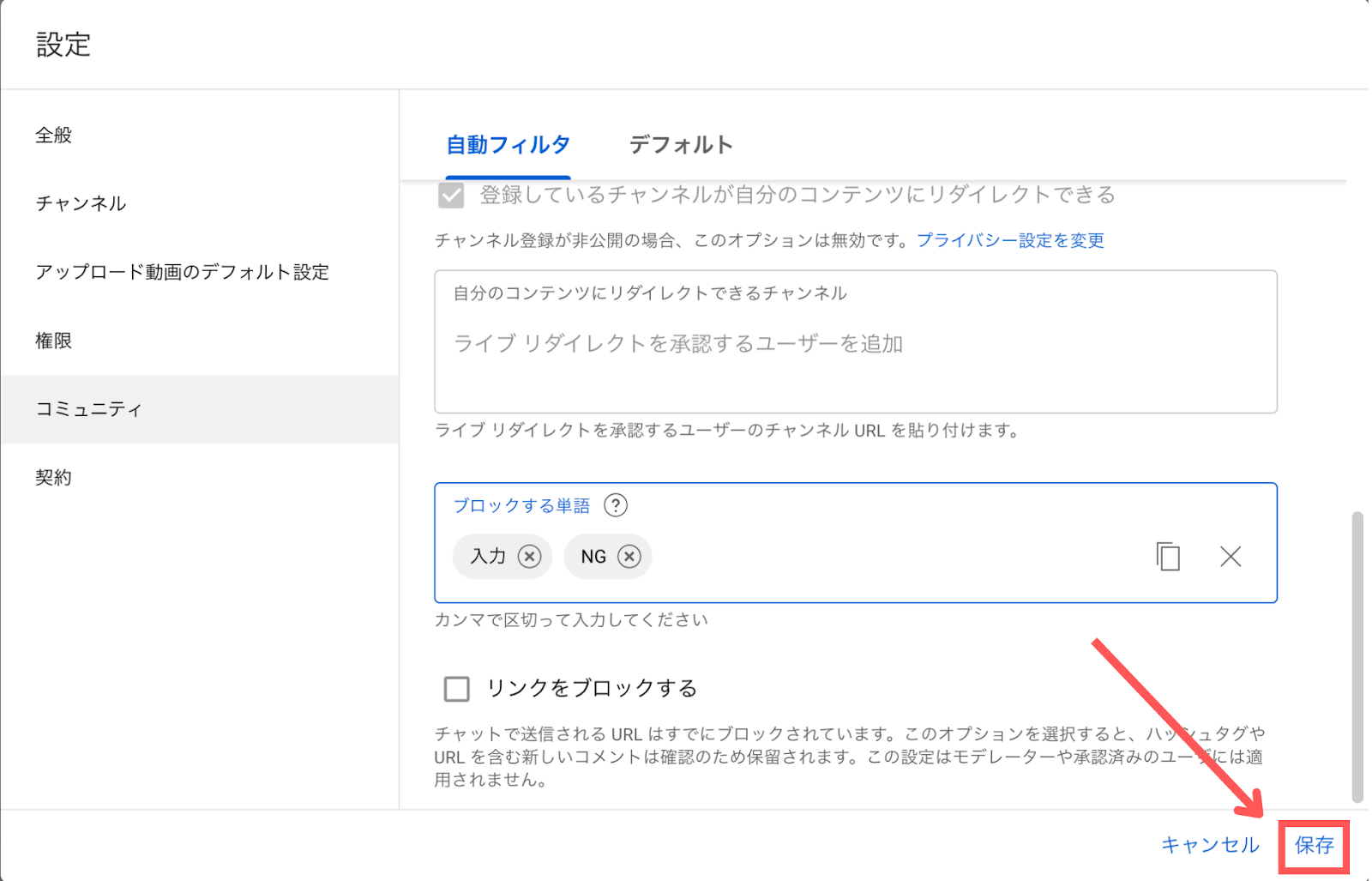
まとめ

今回は、YouTubeのクリップ機能について詳しく説明してきました。
クリップ機能を使えば、動画またはライブ配信の一部を共有できるようになるので、
より効率的に自身の動画を宣伝することができます。
またX(旧称:Twitter)やFacebookなどの有名SNSで共有できるので、
普段YouTubeをあまり見ない方にもリーチすることができます。
動画を気に入ってもらえれば、それを機にチャンネル登録してくれたり、
コメントをしてくれたりするかもしれません。
クリップ機能は誰でも無料で使える機能なので、
ぜひ自身の動画の宣伝に使ってみてくださいね!