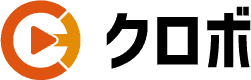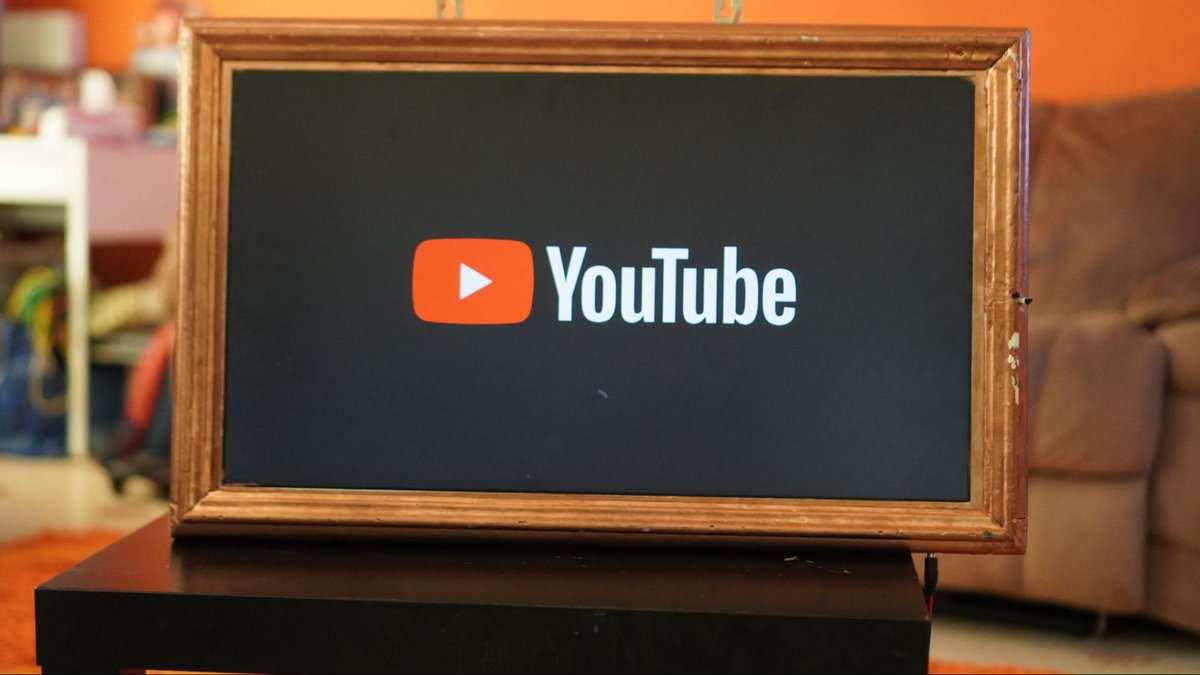YouTubeに動画をアップロードしていると、徐々にホーム画面の整理が必要になってきますよね。
例えば、同じジャンルの動画をまとめた再生リストを配置(レイアウト)したり、自身のYouTubeチャンネルで1番人気の動画を配置したりなど。
ただ、『ホーム画面をカスタマイズしたいけど、やり方がよくわからない!』という相談をよく受けます。
そこで今回は、YouTubeのホーム画面のレイアウトをカスタマイズする方法を詳しく説明していきます。
まだホーム画面はデフォルトのままという方は、ぜひこの機会に魅力的なホーム画面に大変身させちゃいましょう!
YouTubeのホーム画面を設定する重要性
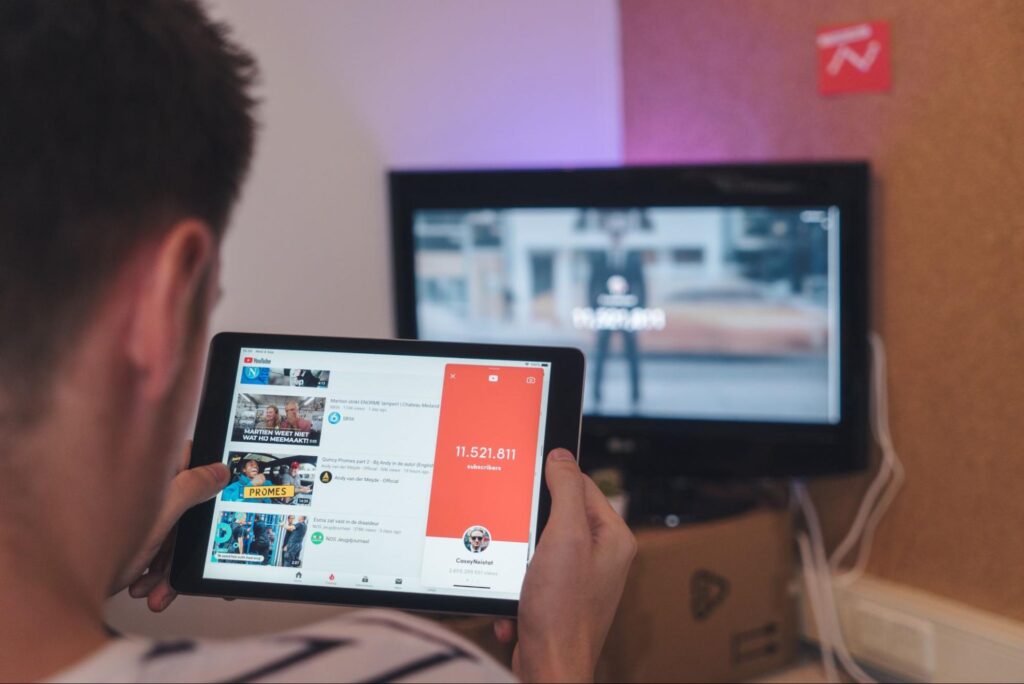
ホーム画面のカスタマイズ方法を説明する前に、カスタマイズする重要性について簡単に説明します。
- チャンネル登録者が増加しやすくなる
- 動画の再生回数が上がりやすくなる
- プロモーションがしやすくなる
ホーム画面はいわゆるYouTubeチャンネルの顔です。
すでにチャンネル登録してくれている視聴者も、チャンネル登録をしていない方も1番訪れるのはホーム画面と言っても過言ではありません。
つまり、ホーム画面に載っている動画は閲覧されやすいということです。
例えば、ホーム画面にチャンネル登録率の高い動画をずらっと並べておけば、ホーム画面に誘導することでチャンネル登録者が増えやすくなります。
またクリック率が高い動画を並べておけば、動画の再生回数も伸びやすくなります。
そしてホーム画面には好きな動画を設定できるので、プロモーションしたい動画を推すことも可能です。
上記のように、ホーム画面のカスタマイズにはメリットが多くあります。
必ずこの機会にホーム画面のカスタマイズをしっかりやっておきましょう!
ホーム画面のレイアウトをカスタマイズする手順
YouTubeのホーム画面のレイアウト設定は、下記があります。
- 新規視聴者におすすめする動画の設定
- 既存の視聴者におすすめする動画の設定
- 指定の動画、再生リスト、チャンネルの追加
それぞれの設定方法を、画像を使いながら説明します。
新規視聴者におすすめする動画の設定
新規視聴者におすすめする動画のレイアウト設定は、下記の手順で行います。
- YouTube Studio にログインします
- 左側のメニューの『カスタマイズ』 をクリックして 『レイアウト』 を開く
- チャンネル登録していないユーザー向けのチャンネル紹介動画の『追加』ボタンを押して、動画を選択します
- 『公開』 をクリックします
それぞれ詳しく説明します。
①YouTube Studioにログインします。
②左側のメニューの『カスタマイズ』 をクリックして 『レイアウト』 を開く。
③チャンネル登録していないユーザー向けのチャンネル紹介動画の『追加』ボタンを押して、動画を選択します。
④『公開』 をクリックします。
チャンネル登録済みの視聴者におすすめする動画の設定
チャンネル登録済みの視聴者におすすめする動画のレイアウト設定は、下記の手順で行います。
- YouTube Studio にログインします
- 左側のメニューの『カスタマイズ』 をクリックして 『レイアウト』 を開く
- チャンネル登録者向けのおすすめ動画の『追加』ボタンを押して、動画を選択します
- 『公開』 をクリックします
それぞれ詳しく説明します。
①YouTube Studioにログインします。
②左側のメニューの『カスタマイズ』 をクリックして 『レイアウト』 を開く。
③チャンネル登録者向けのおすすめ動画の『追加』ボタンを押して、動画を選択します。
④『公開』 をクリックします。
指定の動画、再生リスト、チャンネルの追加
指定の動画、再生リスト、チャンネルの追加のレイアウト設定は、下記の手順で行います。
- YouTube Studio にログインします
- 左側のメニューの『カスタマイズ』 をクリックして 『レイアウト』 を開く
- 注目セクションの『セクションを追加』ボタンをクリックします
- 指定の動画、再生リスト、チャンネルを選択して追加する
- 『公開』 をクリックします
それぞれ詳しく説明します。
①YouTube Studio にログインします。
②左側のメニューの『カスタマイズ』 をクリックして 『レイアウト』 を開く。
③注目セクションの『セクションを追加』ボタンをクリックします。
④指定の動画、再生リスト、チャンネルを選択して追加する
⑤『公開』 をクリックします。
YouTubeで他にカスタマイズできる箇所
次にホーム画面のレイアウト以外に、YouTubeでカスタマイズできる箇所を紹介します。
- ブランディング
- 基本情報
それぞれ具体的に説明します。
ブランディングのカスタマイズ
ブランディングのカスタマイズを行うことで、下記3つを変更できます。
- プロフィール画像
- バナー画像
- 動画の透かし
■ブランディングのカスタマイズ手順
①YouTube Studio にログインします。
②左側のメニューの『カスタマイズ』 をクリックして 『ブランディング』 を開く。
③写真をアップロードして、プロフィール画像・バナー画像・動画の透かしを変更します。
④『公開』 をクリックします。
基本情報のカスタマイズ
基本情報をカスタマイズすることで、YouTubeの概要欄に反映される部分を記入することができます。
また基本情報を変更することで、様々な言語で表示することができます。
■基本情報のカスタマイズ手順
①YouTube Studio にログインします。
②左側のメニューの『カスタマイズ』 をクリックして 『基本情報』 を開く。
③YouTubeのチャンネル名・概要欄の説明・翻訳言語の設定を変更します。
④『公開』をクリックします。
中でもYouTubeのチャンネル名は、視聴者の覚えやすさ、どのようなジャンルのチャンネルなのかを把握するのに1番影響を及ぼします。
適当に決めてしまうと、チャンネル登録率の低下にも繋がってしまいます。
「今のチャンネル名のままで良いのだろうか、、、」と悩んでいる方は、ぜひ以下の記事をご覧になってみてください!

ホーム画面のカスタマイズ前後の比較
これまでホーム画面のカスタマイズ方法について、詳しく説明してきました。
では実際に、カスタマイズ前後のホーム画面を比較していきます。
ホーム画面のカスタマイズ前
ホーム画面をカスタマイズする前の画像は、下記のとおりです。
デフォルトのシンプルなホーム画面だと、他チャンネルとの差別化ができません。
チャンネル登録者が増えない原因にもなりますし、再生回数が増えない原因にもなります。
ホーム画面に辿り着いたけど、すぐ離脱といったケースもありえるでしょう。
これではYouTubeチャンネルの成長が望めません。
YouTube動画がそもそもなければ、カスタマイズできる範囲が狭いので、あまり効果は望めないかもしれません。
ですが動画が10本〜20本近くあれば、ホーム画面を大きくカスタマイズできるようになるので、効果もより出るようになります。
「動画は溜まっているけどホーム画面のカスタマイズはまだ!」という方は、必ずカスタマイズするようにしましょう。
ホーム画面のカスタマイズ後
ホーム画面をカスタマイズした後の画像は、下記のとおりです。
プロフィール画像・バナーを見ただけでどのようなチャンネルか一目瞭然になり、またサムネイルにも統一性が出るようになり視覚的に視聴者にアピールできるようになります。
人気動画をホーム画面に載せることでより再生回数も増えやすくなりますし、シリーズ系の再生リストをホーム画面に載せることでより多くの動画を視聴してもらえることにも繋がります。
何を目的にするかによっても、ホーム画面のカスタマイズ方法は大きく変わってきます。
なので「チャンネル登録者数を増やしたい」や「ある商品をプロモーションしたい」など、まずは目的を決めてホーム画面をカスタマイズするようにしましょう。
ホーム画面のレイアウトをカスタマイズする際のポイント
次に、ホーム画面のレイアウトをカスタマイズする際のポイントを説明します。
- 新規の視聴者におすすめする動画について
- チャンネル登録済みの視聴者におすすめする動画について
- 海外の視聴者を獲得するコツについて
それぞれ具体的に説明します。
新規の視聴者におすすめする動画について
ホーム画面に設定する新規の視聴者におすすめする動画は、下記がおすすめです!
- 1番人気の動画
- 自己紹介動画
新規の視聴者には、1番人気の動画もしくは自己紹介動画をおすすめするようにしましょう。
なぜなら、新規視聴者はホーム画面に設定された動画を見て、チャンネル登録する傾向にあるからです。
そのため、世間一般から評価の高い1番人気の動画や自分をアピールできるような自己紹介動画を設定するようにしましょう!
ただ、1番人気の動画が自身のチャンネルのテーマと関連性がない場合、チャンネル登録につながらない可能性が高いので注意が必要です。
チャンネル登録済みの視聴者におすすめする動画について
ホーム画面に設定するチャンネル登録済みの視聴者におすすめする動画は、下記がおすすめです!
- 1番人気の動画
- 最近伸びている動画
チャンネル登録をしている視聴者には、自己紹介動画は載せず、再生回数が伸びている動画を選定することをおすすめします。
なぜならチャンネル登録済みの視聴者は、すでにクリエイターのことをよく知っていることが多いからです。
そのため、最近伸びている動画をホームのトップに置くのがおすすめです!
海外の視聴者を獲得するコツについて
またホーム画面次第で、海外の視聴者を獲得することも可能です。
具体的に行うこととしては、動画のタイトル翻訳です。
上記のように、ホーム画面に表示される動画のタイトルが翻訳されていると、海外視聴者にもクリックされやすくなります。
YouTubeの国内月間アクティブユーザー数は2024年現在7,120万人と言われていますが、世界の国内月間アクティブユーザー数は24億人を超えると言われています。

動画のタイトルを翻訳して、かつホーム画面をしっかり整えれば、国内だけでなく世界に発信することができ、より再生回数やチャンネル登録者を増やすことも可能です。
動画のタイトルを翻訳する方法については、ぜひ以下の記事を参考にしてください!

YouTubeの翻訳自体に興味のある方は、ぜひ以下の記事を参考にしてみてください!

まとめ
今回は、YouTubeのホーム画面のレイアウトについて説明してきました。
つい疎かになりがちですが、ホーム画面のレイアウトは新規視聴者のチャンネル登録率などに大きく影響してきます。
そのため、YouTubeをやっている人であれば、必ずホーム画面はカスタマイズしておくべきです。
まだデフォルトのままという方は、この機会にYouTubeのホーム画面のレイアウトを変更するようにしましょう。
またホーム画面には動画のサムネイルやタイトルが表示されますが、工夫することでクリック率をあげることに繋がります。
サムネイルの作り方・タイトルの付け方に関しては、ぜひ以下の記事を参考にしてみてくださいね!
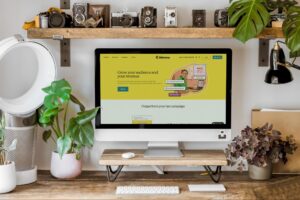

最後まで読んでいただき、ありがとうございました!