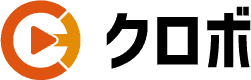YouTubeは度々アップデートされていますが、2023年3月に新たに実装されたポッドキャスト機能をあなたはご存知でしょうか?
ポッドキャスト機能は、現在の再生リストに特別な機能を持たせた、これまでの再生リストとは違ったものになっています。
そこで今回は、YouTubeポッドキャストの特徴、作成方法、そして後半にはポッドキャストを作成する際の注意点について説明していきます。
YouTuberであれば誰でも無料で使える機能になっているので、ぜひお試しで一度使ってみてくださいね!
YouTubeのポッドキャストとは?
YouTubeのポッドキャストとは、YouTube Musicにも表示ができる再生リストの一種になります。
具体的には、下記のような特徴を持っています。
- YouTube Musicで表示される
- カバーアート、タイトル、概要などの情報を持てる
YouTubeポッドキャストの作成方法を解説

前提として、動画をYouTubeポッドキャストに追加するには、ポッドキャスト(再生リスト)を作成しなければなりません。
■YouTubeポッドキャストの作成方法
①YouTube Studioにログインします。
②『新しいポッドキャスト』をクリックします。
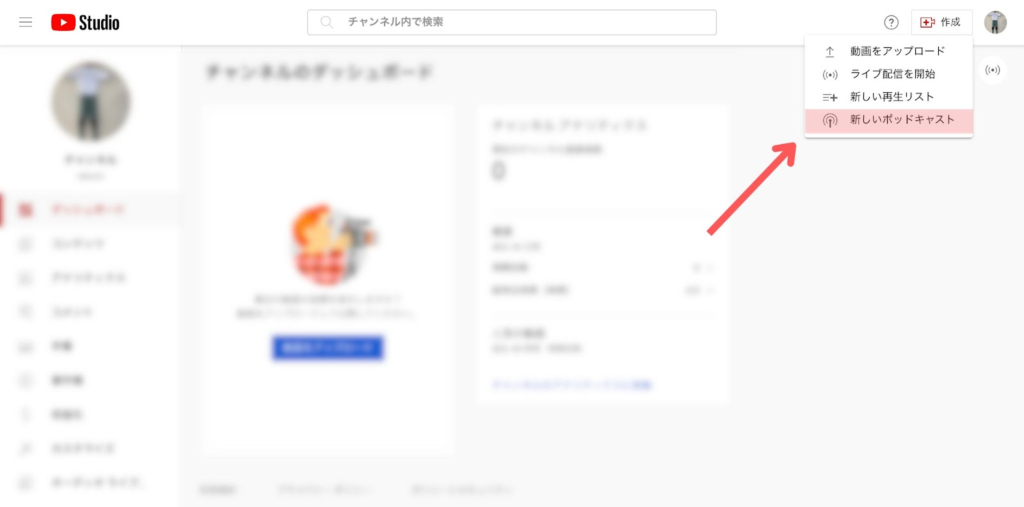
③下記のようなポップアップが出てくるので、『新しいポッドキャストを作成する』をクリックします。
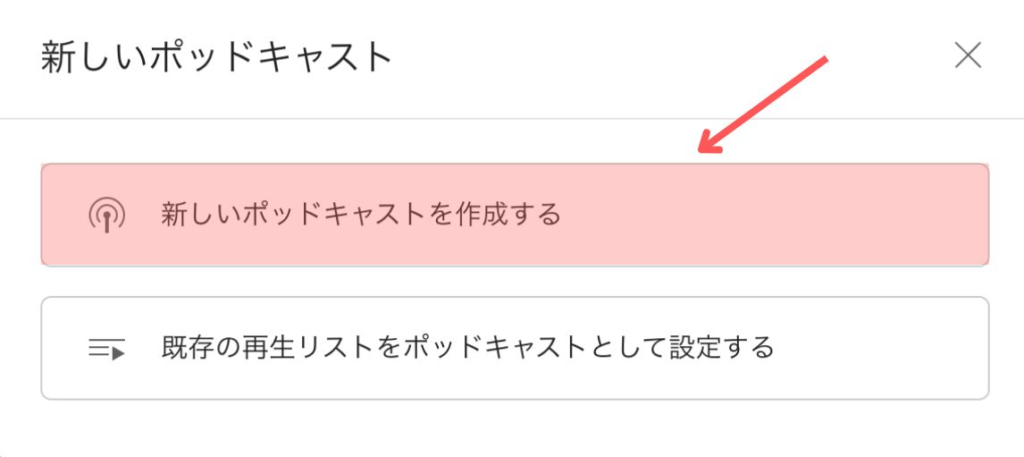
④タイトル、説明、公開設定、サムネイルの選択画面になるので入力して、『作成』をクリックします。(タイトルとサムネイルは必須なので、必ず入力するようにしましょう)
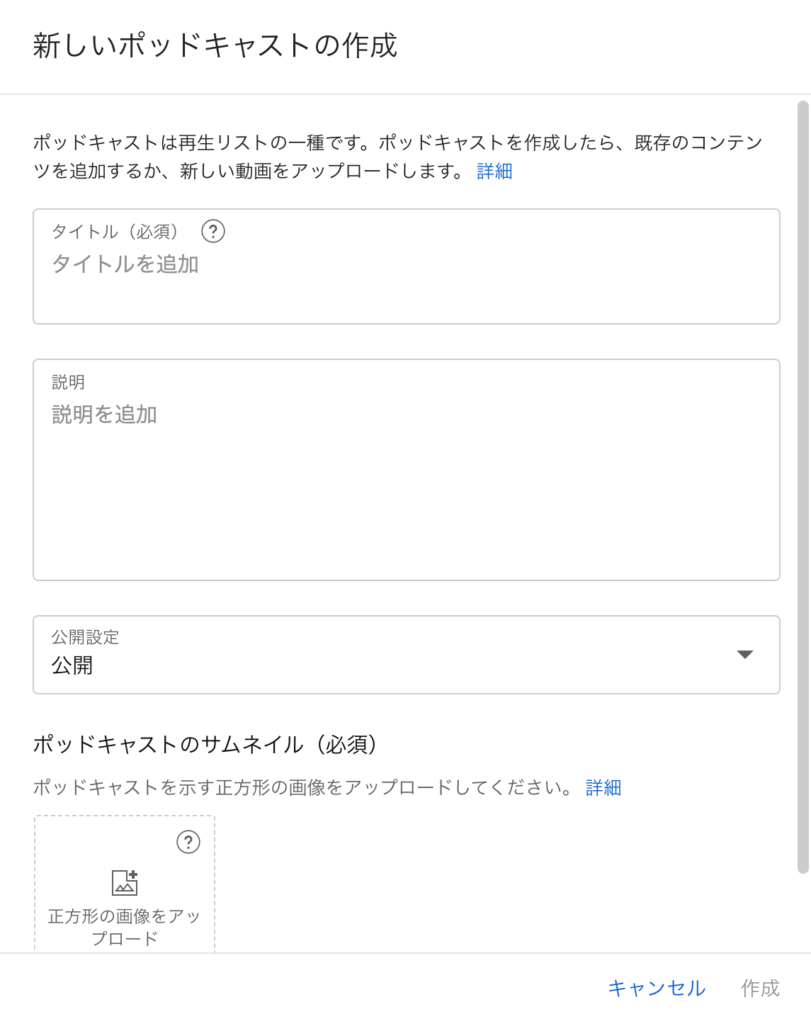
新規の動画をポッドキャストに追加する方法
①『コンテンツ』→『ポッドキャスト』をクリックします。

②メニュー欄にある『動画』をクリックします。
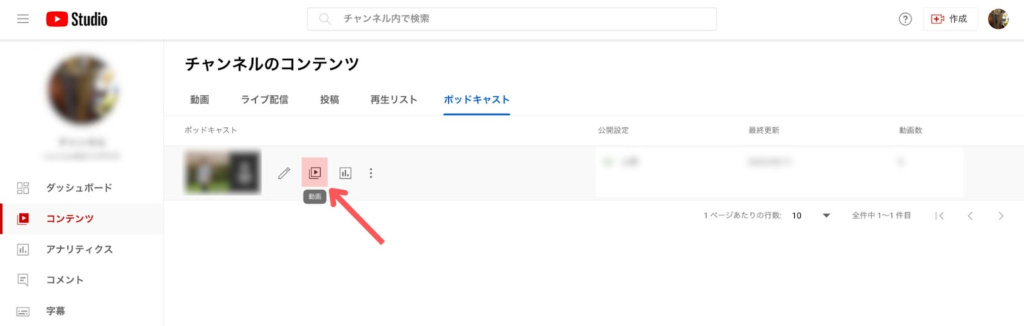
③『動画を追加』をクリックします。
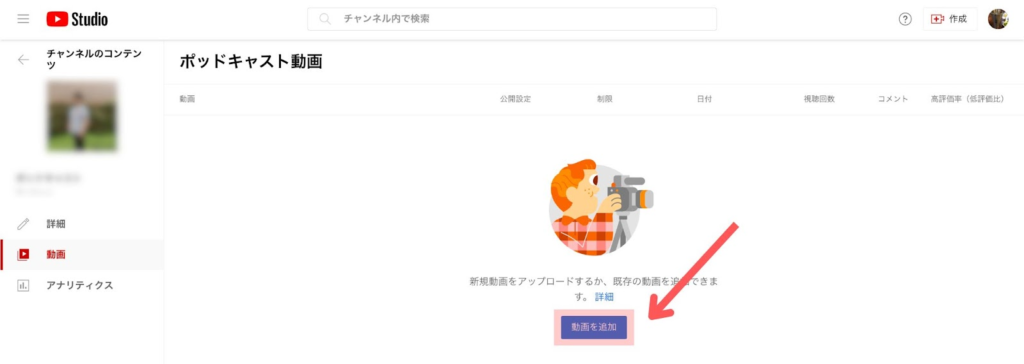
④下記のようなポップアップが表示されるので、『動画をアップロードする』をクリックします。
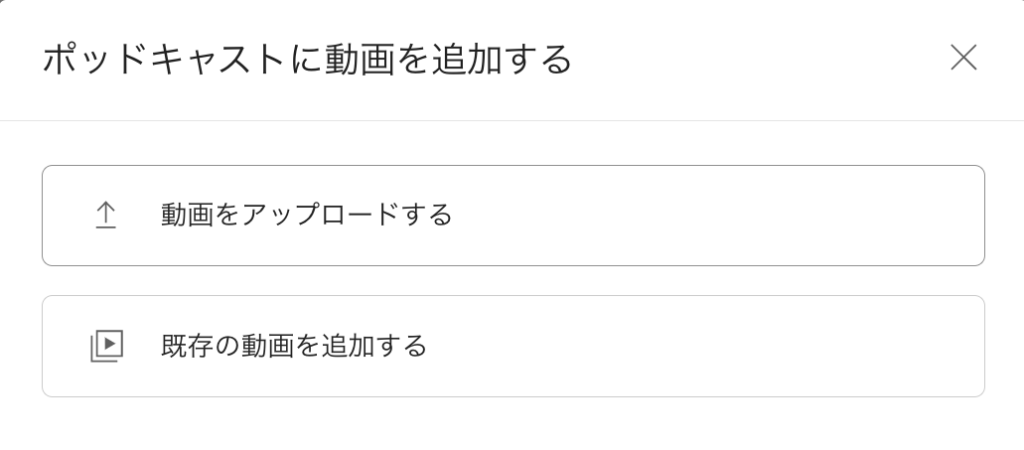
⑤動画のアップロード画面になるので、ポッドキャストに追加したい新規動画を選択します。
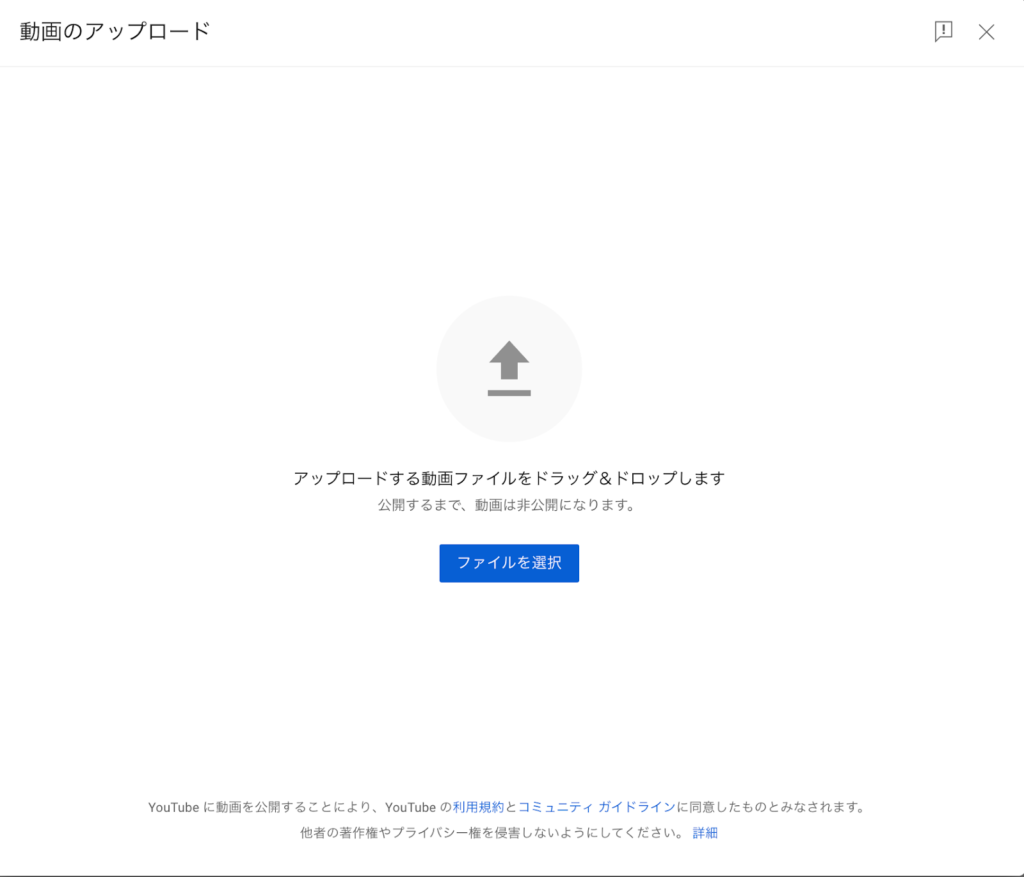
⑥動画のアップロード処理が始まるので、『詳細』→『動画の要素』→『チェック』→『公開設定』まで手順を進めて、動画を公開しましょう。
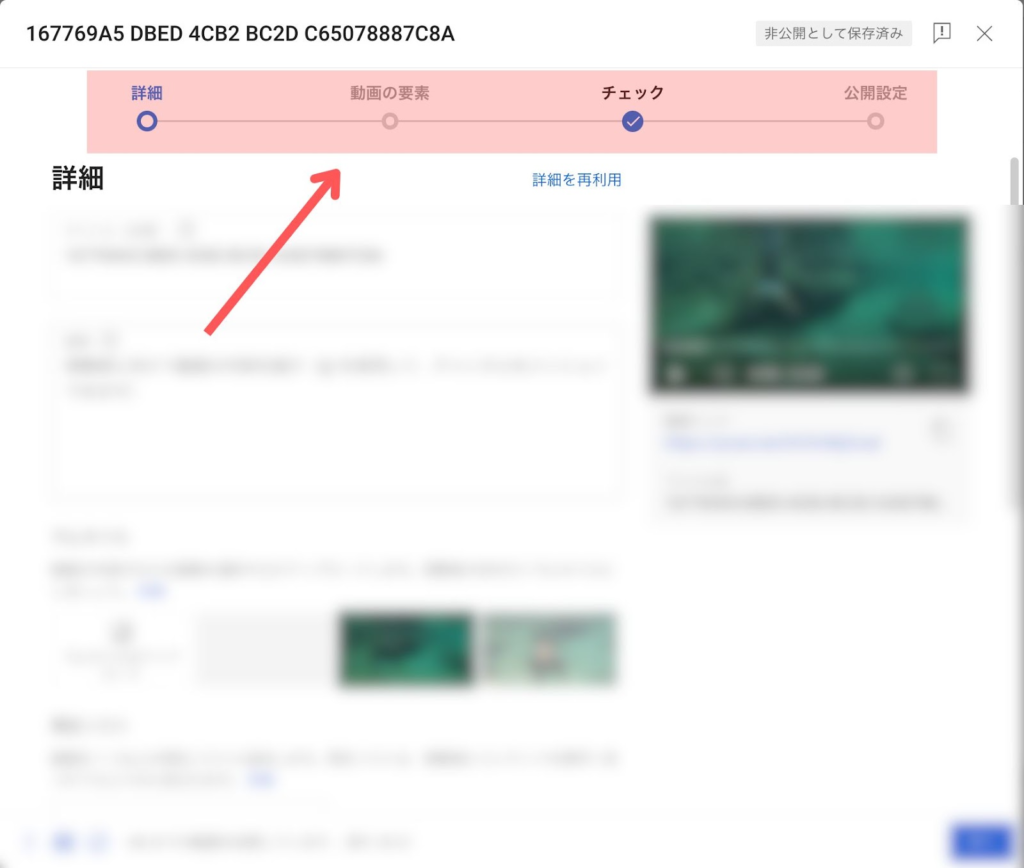
既存の動画をポッドキャストに追加する方法
①『コンテンツ』→『ポッドキャスト』をクリックします。

②メニュー欄にある『動画』をクリックします。
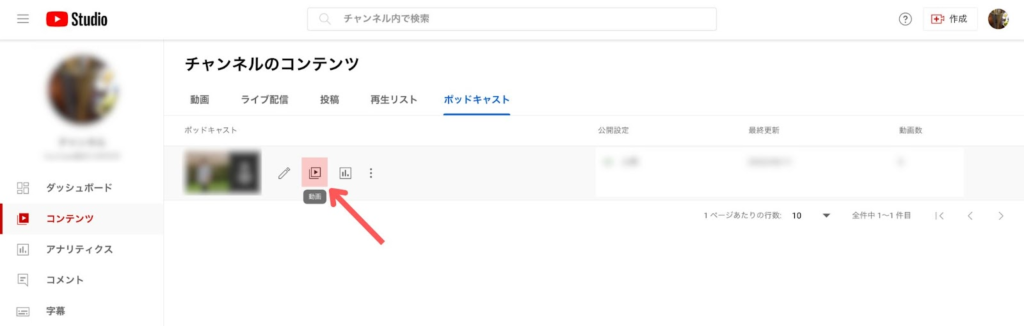
③『動画を追加』をクリックします。
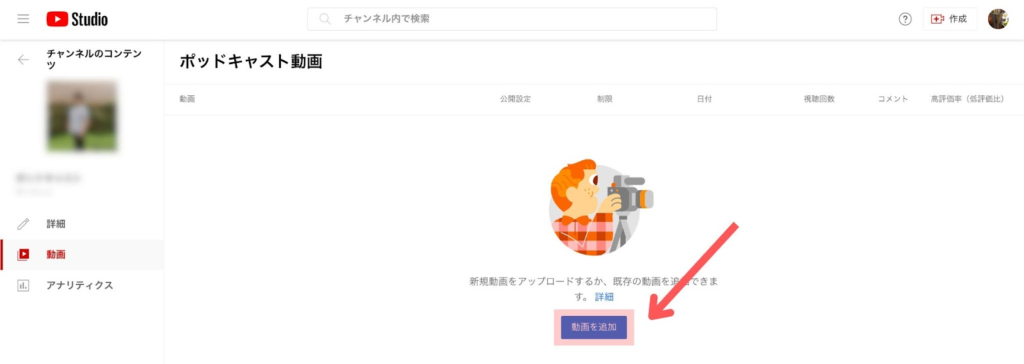
④下記のようなポップアップが表示されるので、『既存の動画を追加する』をクリックします。
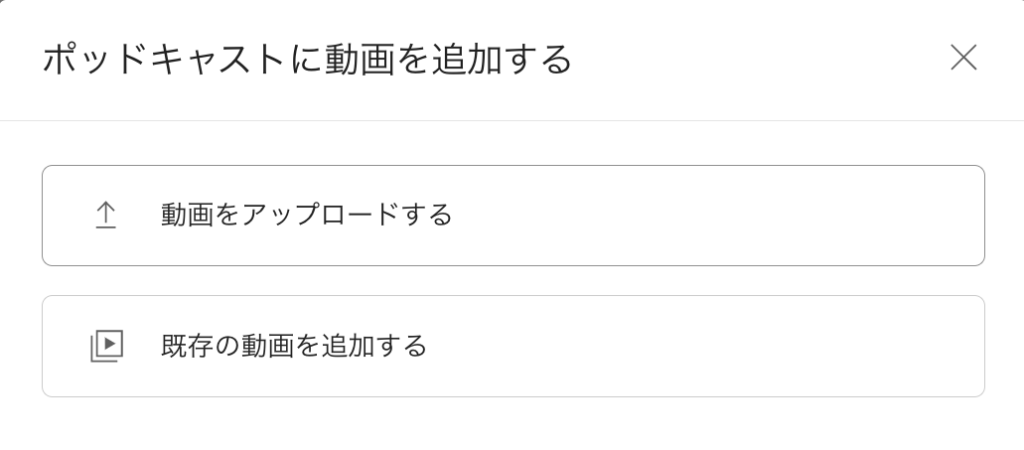
⑤既存の動画一覧が出てくるので、『詳細』のボタンをクリックします。
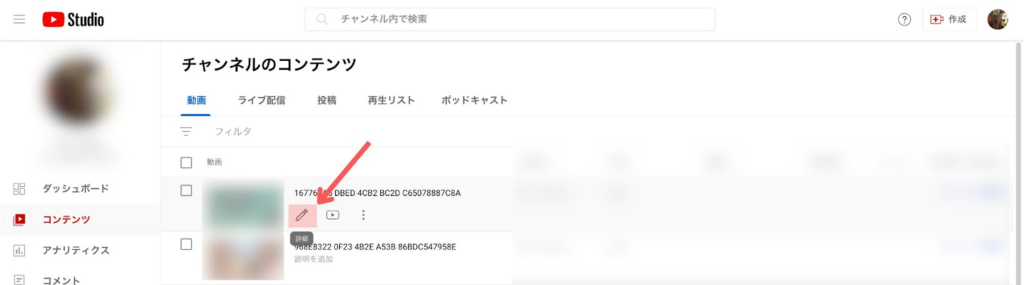
⑥再生リストのプルダウンメニューから、作成したポッドキャストを選択して保存します。
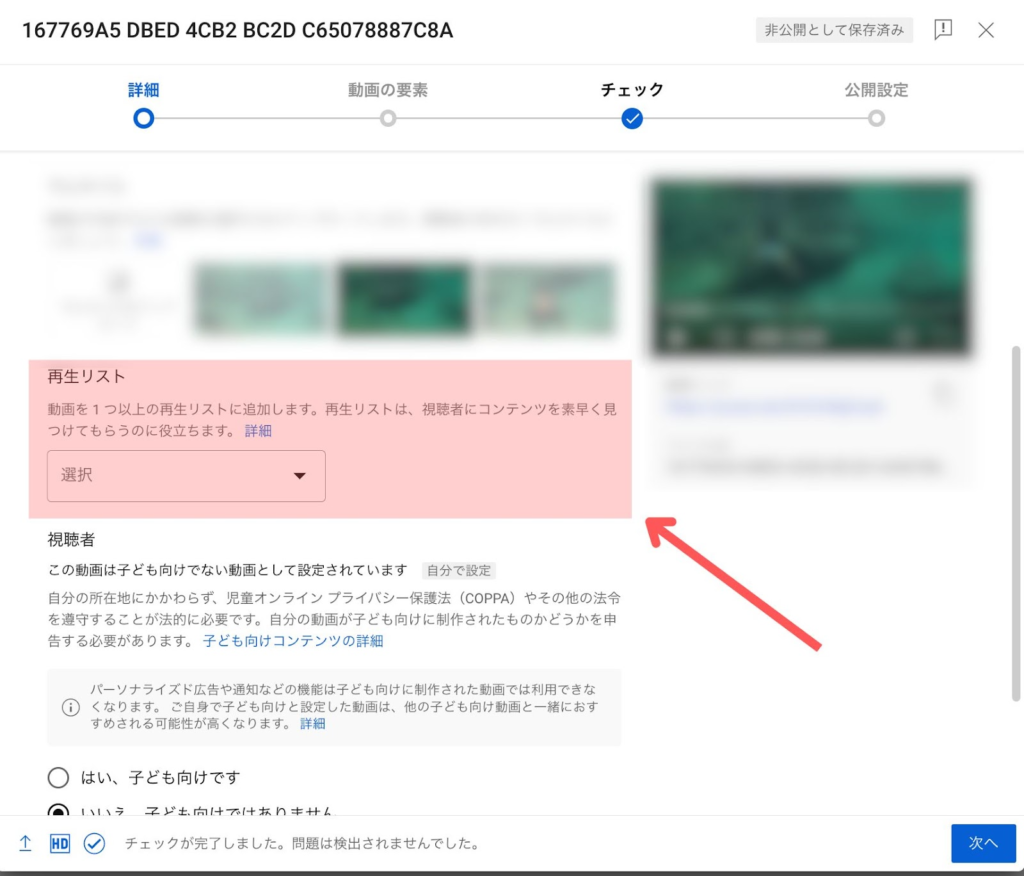
YouTubeポッドキャストの注意点
次に、YouTubeポッドキャストを利用する際の、3つの注意点について説明していきます。
- サムネイルの大きさ
- タイトルの付け方
- コンテンツファイルの内容
それぞれ具体的に説明します。
サムネイル
ポッドキャストを作成するにはポッドキャスト用のサムネイルが必要になりますが、3つの注意点があります。
- 正方形の画像が必要(1280×1280ピクセル)
- ファイル容量は10MB未満
- JPG、PNG、GIFの形式のみ
『サムネイルに設定したいけど、画像サイズや形式が合わない!』という方は、Canvaなどの画像加工アプリを使って、サイズ変更・ファイル形式の変更をするようにしましょう。
サムネイル作成に便利なアプリについては、以下の記事で詳しくまとめています。
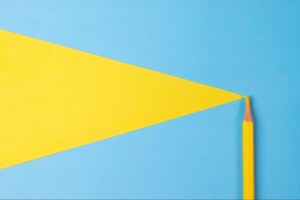
興味のある方は、ぜひ1度目を通してみてください!
タイトル
またYouTubeポッドキャストのタイトルを付ける際は、下記2点を注意しなければなりません。
- 余分なキーワードを入れない
- 過度に曖昧なタイトルは使用しない
例えば、タイトルに「全エピソード」、「新しいアップロード」、「ポッドキャスト」など一般的な名前を付けないようにするなどです。
上記のように曖昧、かつ一般的な言葉を使用していると、YouTube Musicアプリ上でポッドキャストのタイトルがチャンネル名に置き換えられてしまったりします。
そのため、基本的には余分なキーワードを使用せず、曖昧なタイトルも付けないようにした上で、ポッドキャストの内容を簡潔にまとめたタイトルをつけることが大事です。
コンテンツファイル
一般的なポッドキャストは音声ファイルのみを投稿できるものが多いですが、YouTubeのポッドキャストは動画形式でないと投稿できません。
アップロードできるのは、あくまでmp4ファイルのような動画ファイルであり、mp3といったファイル形式ではアップロードできません。
もし音声ファイルしか持っていないのであれば、MP4ファイルに変換したり、動画編集ソフトで動画として書き出すようにしましょう。
YouTubeポッドキャストの収益化について
収入を得ることを目的にYouTubeを始めた方は、YouTubeポッドキャストで収益化できるのかが1番気になっていることでしょう。
結論から言うと、YouTubeポッドキャストも収益化できます。
YouTubeは動画の間に流れる広告によって、収益を得る仕組みになっていますが、YouTubeポッドキャストも同じく広告収益を得る仕組みになります。
そのため、YouTubeパートナープログラムに参加している必要があります。
- 直近12ヶ月のチャンネルの総再生時間4000時間 または 直近90日間のショート動画の視聴回数が1,000万回
- チャンネル登録者数1000人
YouTubeパートナープログラムの参加資格に満たない場合は、まず上記2つをクリアするようにしましょう。
YouTubeポッドキャストのアナリティクスの見方
最後に、YouTubeポッドキャストのアナリティクスの見方を説明していきます。
■YouTubeポッドキャストのアナリティクスの見方
①YouTube Studio を開きます。
②『アナリティクス』 タブ で 『概要』 をクリックします。
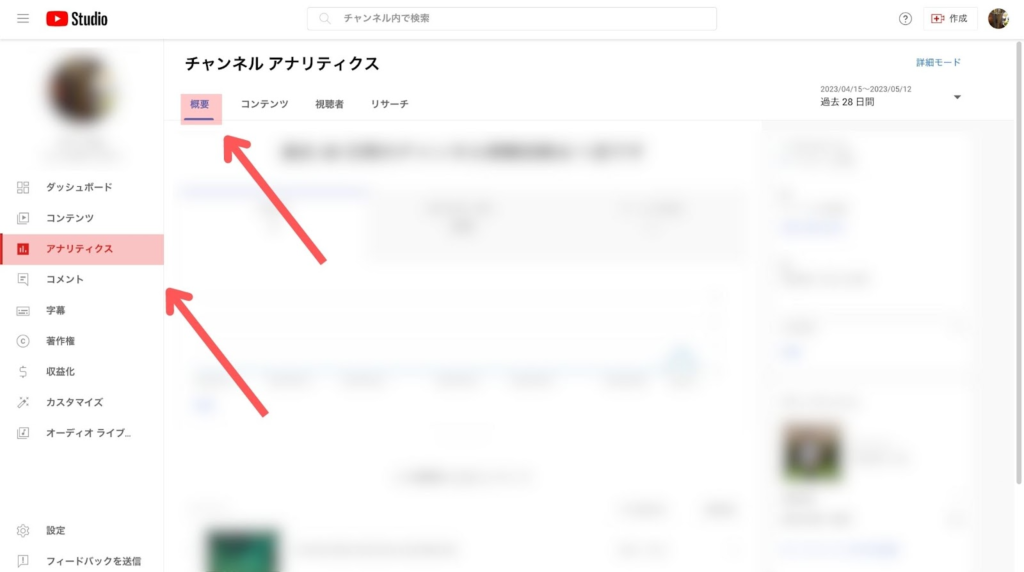
③ページ右下の 『ポッドキャスト』 カードから、該当するポッドキャストを選択します。
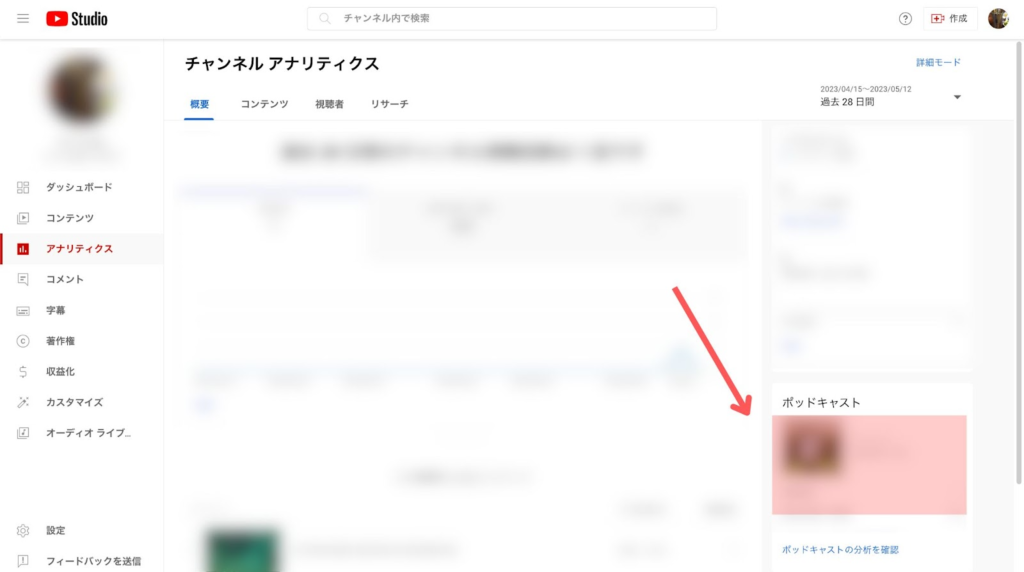
次に、ポッドキャストのパフォーマンスの詳細を把握する方法について説明します。
■ポッドキャストのパフォーマンス詳細の確認方法
①YouTube Studio を開きます。
②『アナリティクス』 タブ で 『概要』 をクリックします。
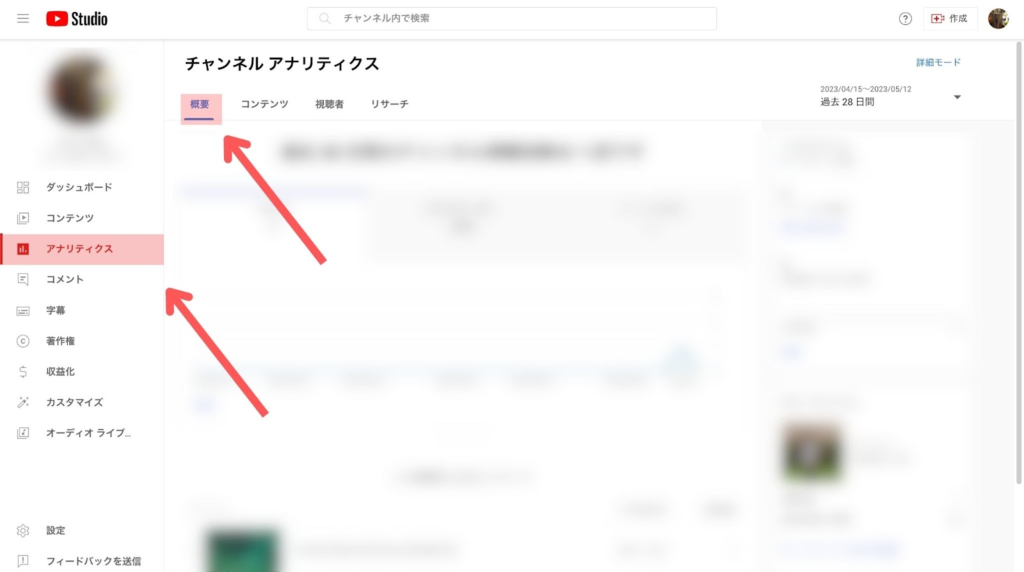
③『ポッドキャストの分析を確認』 を選択します。
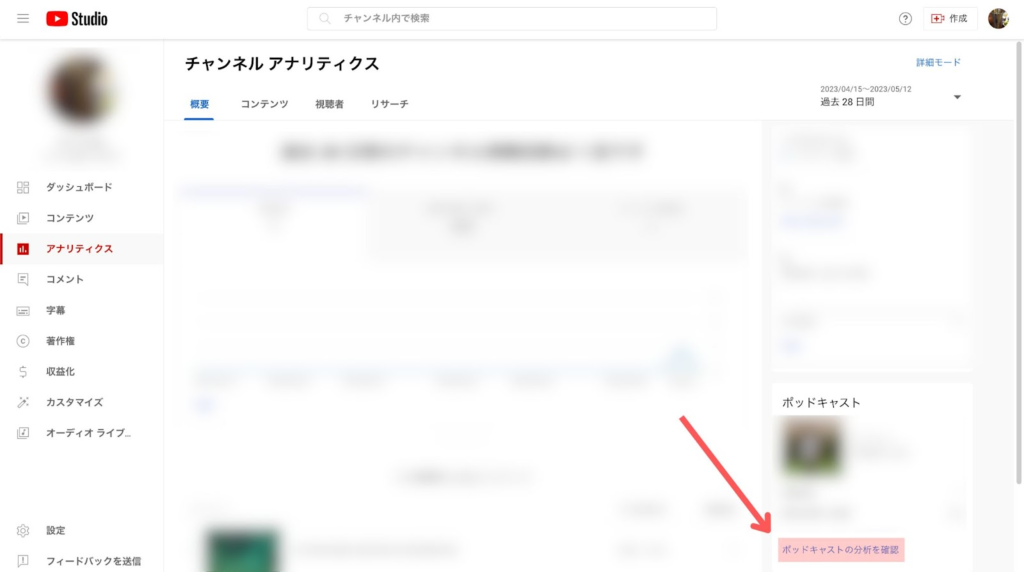
まとめ

今回は、YouTubeポッドキャスト機能の特徴、作成方法・作成する際の注意点について説明してきました。
一見、再生リストとの違いはわかりませんが、YouTube Music で表示される可能性があったり、カバーアート、タイトル、概要などの情報を持ったりなど、これまでの再生リストとは異なります。
YouTubeチャンネルを運営している方であれば、誰でもポッドキャスト機能は無料で使えるので、気になる方はぜひ一度お試しで使ってみてください。
最後まで読んでいただき、ありがとうございました!