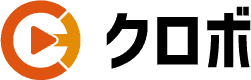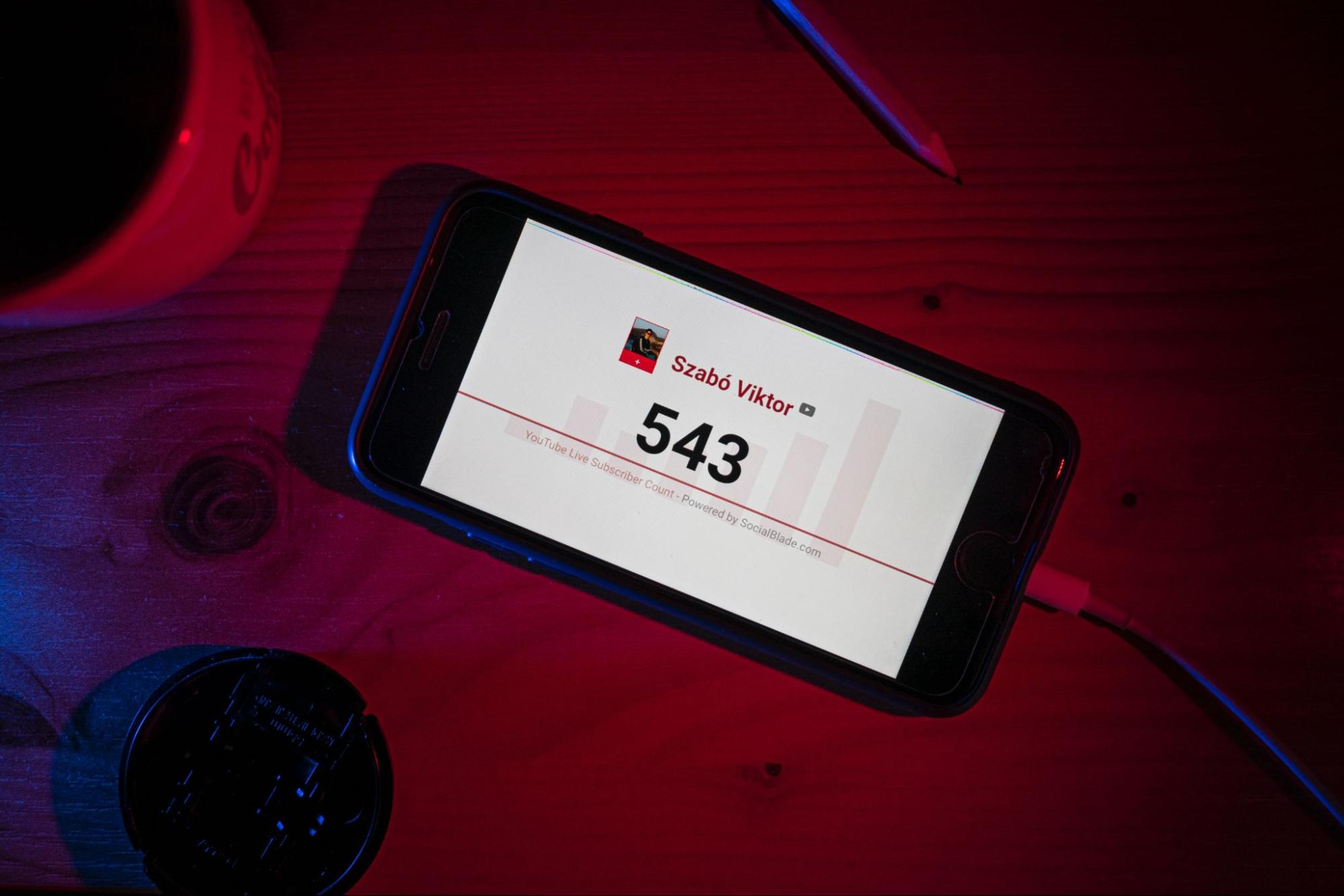動画のデータを分析したり、チャンネル登録者の伸び率などを確認できるYouTube Studio。
ですが本記事を読んでいる方の中には、『動画の投稿でしかYouTube Studioを使ったことがない!』という方もいらっしゃるのではないですか。
正直に言ってしまうと、その状況は『宝の持ち腐れ』に等しいです。
というのもYouTube Studioを有効活用できるようになると、自身のチャンネルを効率的に伸ばすことに繋がっていくからです。
そこで今回は、YouTube Studioでできること・必要最低限の設定について解説していきます。
ぜひこの機会に、YouTube Studioの使い方をマスターしていってくださいね!
YouTube Studioの基本的な説明
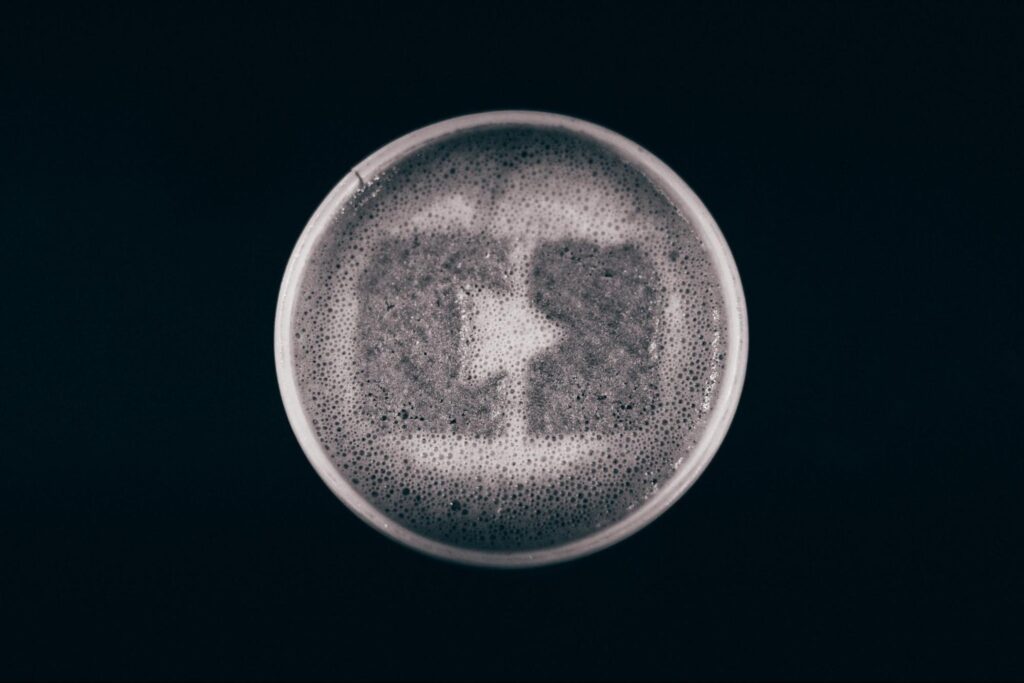
『そもそもYouTube Studioって何?』という方に向けて、YouTube Studioの基本的な説明をしていきます。
ログイン方法も画像付きで解説するので、ぜひ一緒に試してみてくださいね!
YouTube Studioを簡単にいうと
YouTube Studioは、自身のチャンネルの分析、管理がまとめてできるツールです。
例えば、チャンネル名や概要欄の設定から、動画や収益の細かい数値データ、YouTubeで利用できる音楽をダウンロードできたりします。
YouTubeを運営していくなかで1番使うツールなので、なるべく早く使いこなせるようになっておくことがおすすめです。
またYouTube Studioは完全無料で、誰でも使えるので必ず活用するようにしましょう!
YouTube Studioへのログイン方法
PCの場合とスマホの場合で、ログイン方法を説明します。
■PCの場合
①YouTubeにアクセスします。
②右上のアイコンをクリックして、『YouTube Studio』をクリックします。
③下記のような画面になれば、YouTube Studioへのログイン完了です。
■スマホの場合
①YouTubeにアクセスします。
②右上のアイコンをクリックします。
③『YouTube Studio』をクリックします。
④YouTube Studioのアプリを取得してください。
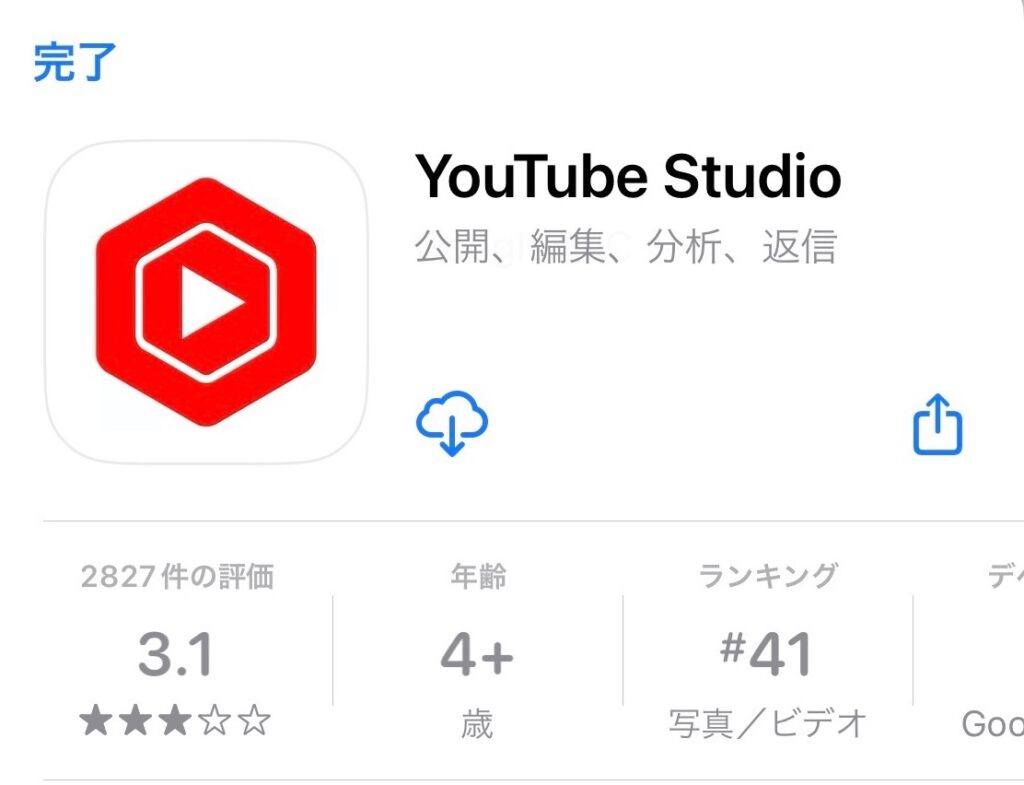
⑤アプリを開けば、ログイン画面が出るのでログインすれば完了です。
YouTube Studioの基本機能
YouTube Studioの基本機能は、下記の11個になります。
- ダッシュボード
- コンテンツ
- アナリティクス
- コメント
- 字幕
- 著作権
- 収益受け取り
- カスタマイズ
- オーディオライブラリ
- 設定
- フィードバックを送信
それぞれ具体的に説明します!
ダッシュボード
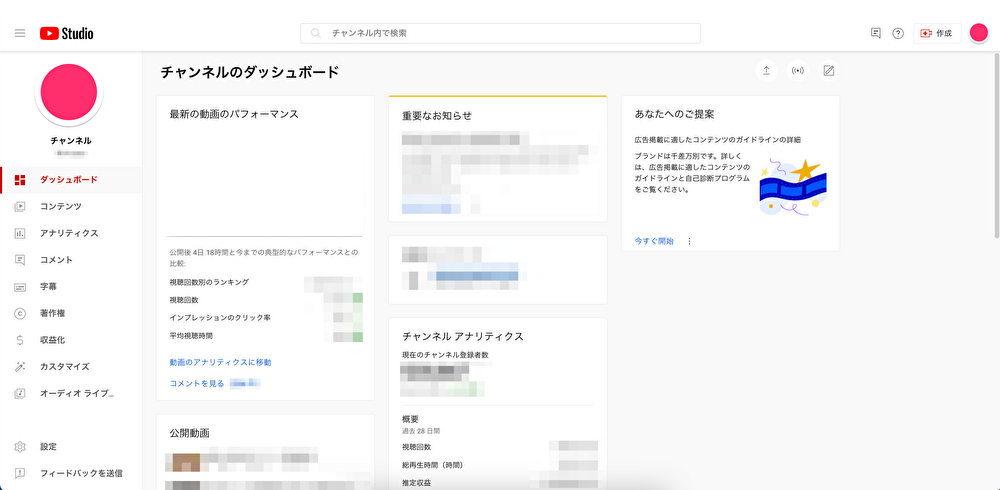
ダッシュボードは最近のアクティビティの概要を確認することができます。
例えばですが、チャンネル登録者数であったり、最新動画のデータやコメント、YouTubeからの提案や警告が表示されます。
ただ、詳しくデータを分析するには適しておらず、より簡潔にデータを見ることに適しています。
データを詳しく見たいという方は、アナリティクスの機能から確認ができます。
コンテンツ
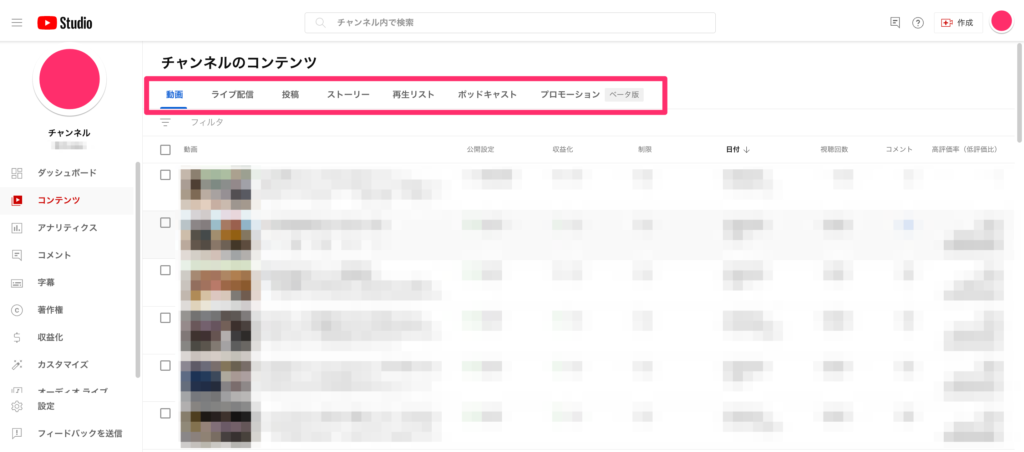
コンテンツは、下記の6つを管理できる仕組みになっています。
- 動画
- ライブ配信
- 投稿
- 再生リスト
- ポッドキャスト
- プロモーション
その中でも、1番確認する機会が多いのが『動画』のタブになります。
『動画』のタブでは、各動画の管理、公開動画の視聴回数やコメント数、そして高評価率の確認などができます。
動画のコンディションが悪い場合は、「詳細」から動画タイトルや概要欄の編集もできるので便利です。
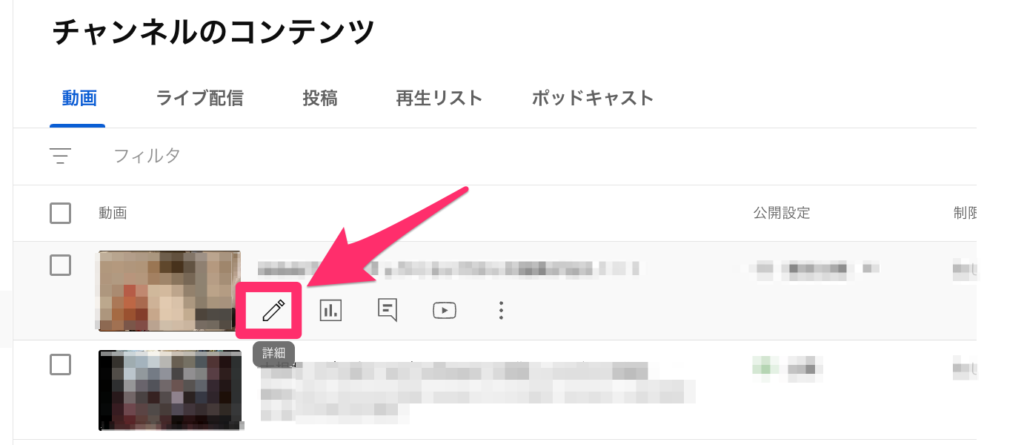
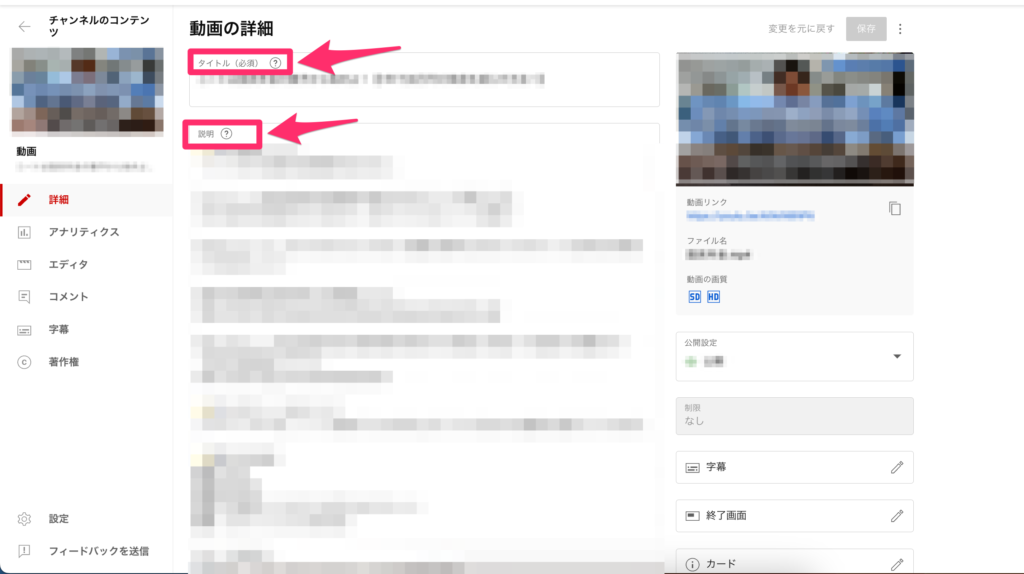
また、「エディタ」を選択すると、動画のカットやBGMやモザイクの追加編集も可能です。
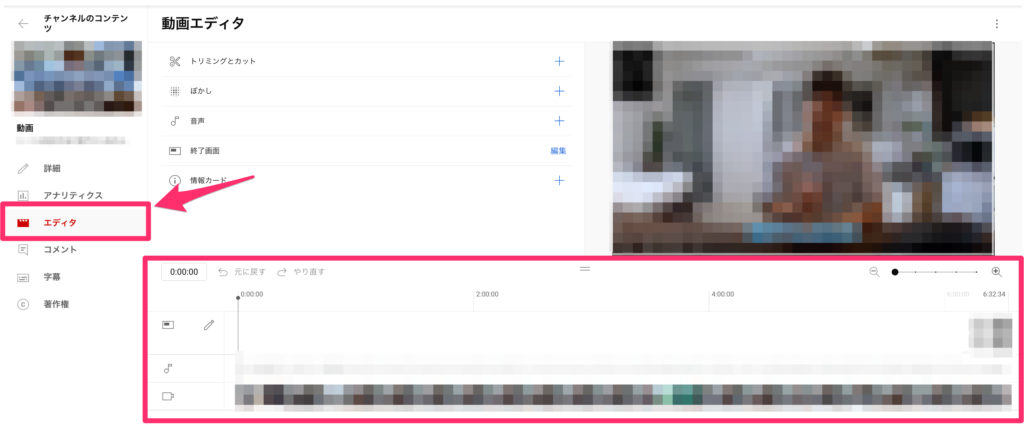
エディタ機能について詳しく知りたいという方は、下記記事で詳しく説明しているので、ご確認ください。

また、コンテンツ機能で、次に多く使われる機能として『再生リスト』のタブです。
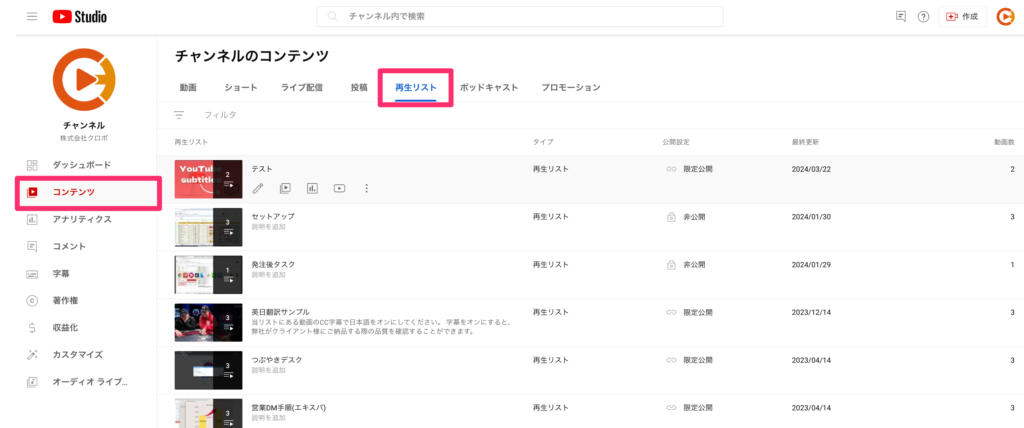
再生リストとは、動画をジャンル別にまとめる機能です。
例えば日本中を旅する系のYouTuberであれば、『兵庫県シリーズ』や『京都府シリーズ』など関連ある動画同士で再生リストを作るのが一般的です。
視聴者からしても再生リストがあると、動画が見つけやすくなるので、再生リストで動画を整理するのは必須です。
再生リストについて詳しく知りたいという方は下記の記事からご確認ください。
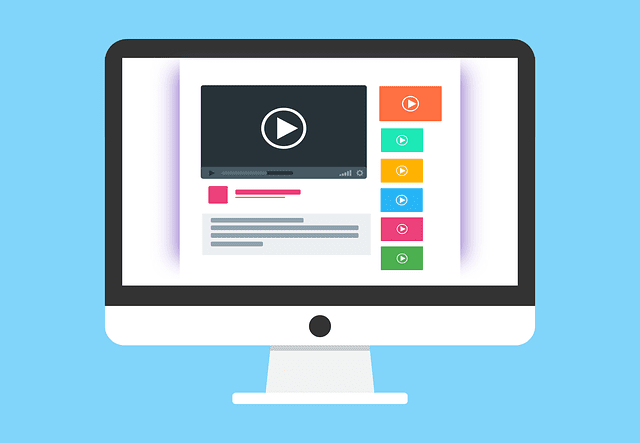
アナリティクス
アナリティクスは、チャンネル全体、動画単体での指標とデータを見ることができます。
1つ目に紹介したダッシュボードは簡易的にデータ分析ができる一方で、アナリティクスでは動画のより詳細なデータを見ることができます。
また、右上の「詳細モード」をクリックすると、下記画像のようにデータの詳細を確認することができます。
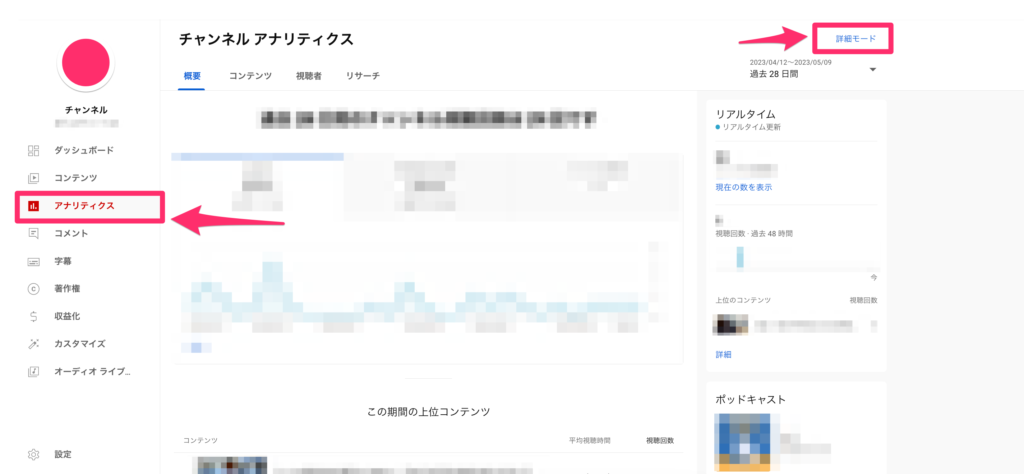
さらに、右上にある期間や、+ボタンを押すことで自分の確認したいデータの項目を確認することができます。
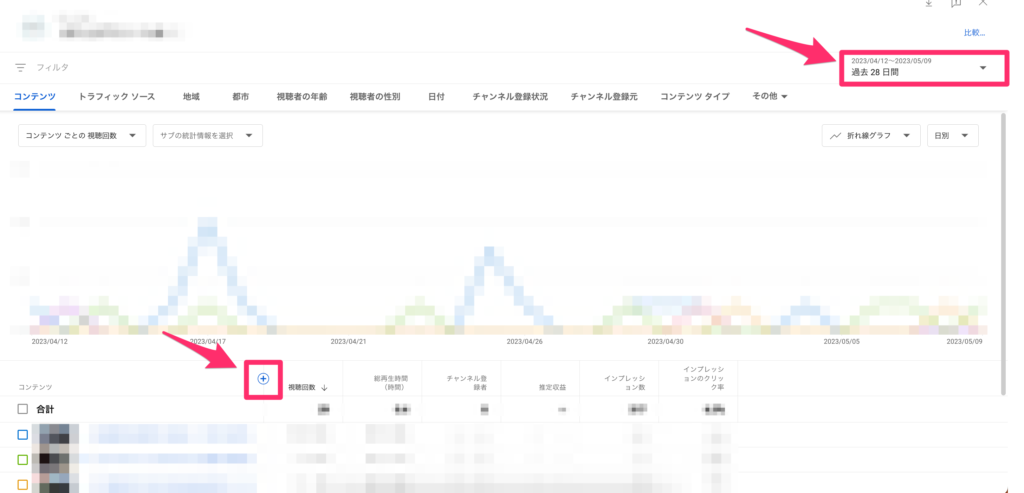
具体的には、下記のようなデータを見れます。
- 視聴回数
- 総再生時間
- チャンネル登録者数
- 推定収益
- 平均再生率(視聴者維持率)
- クリック率
上記のデータを見ることで、動画の改善点などが見えてくるので、YouTubeを伸ばしていくには必ず見ておきたい項目になります。
また、特に平均再生率(視聴維持率)、クリック率がYouTubeでは重要なため、この2つのデータは必ず確認できるようにしておきましょう。
クリック率は、詳細データモードにするとすでに表示されていますが、平均再生率は上記画像の+ボタンを押し、平均再生率をクリックすると表示させることができます。
コメント
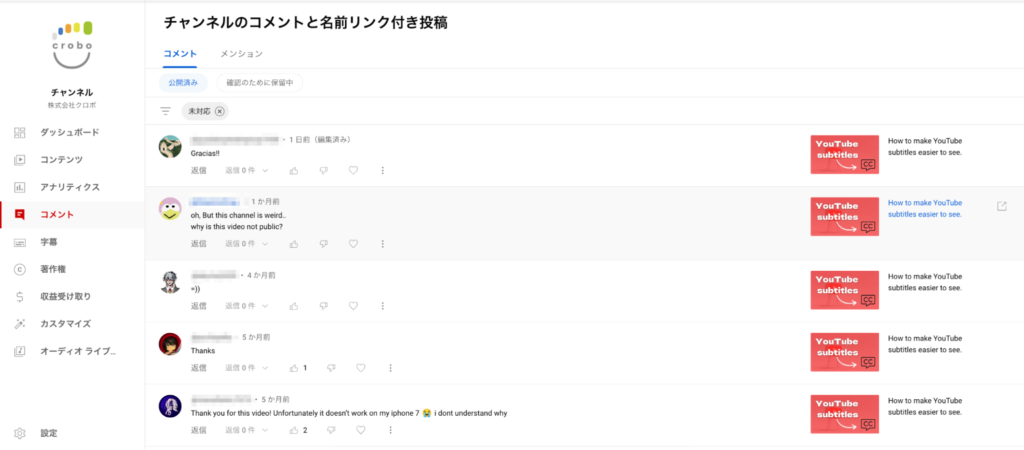
コメントでは、チャンネルに寄せられたコメントを確認や返信ができます。
コメント返信に抜け漏れがないかを確認するときに便利です。
視聴者との親密度を上げるためにも、定期的にYouTube Studioのコメントから、視聴者へのコメントに返信してみましょう。
また、誹謗中傷のようなコメントがあれば、このコメント機能を使って、特定のコメントを非表示にしたりすることもできます。
コメントを非表示する具体的な方法は、下記記事をご参考にしてください。
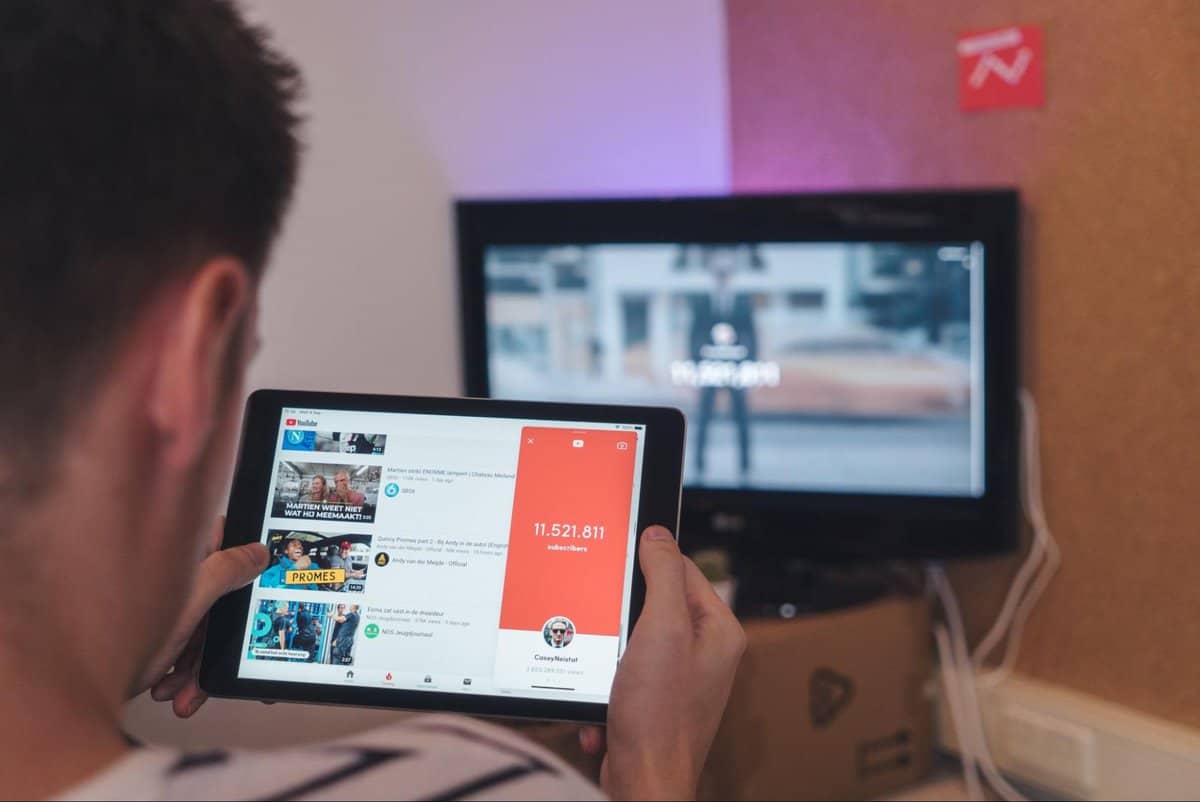
字幕
字幕では、日本語・外国語で字幕の追加や編集ができます。
この字幕は、クローズドキャプションのことで、動画に焼き付けで入っているテロップとは違います。
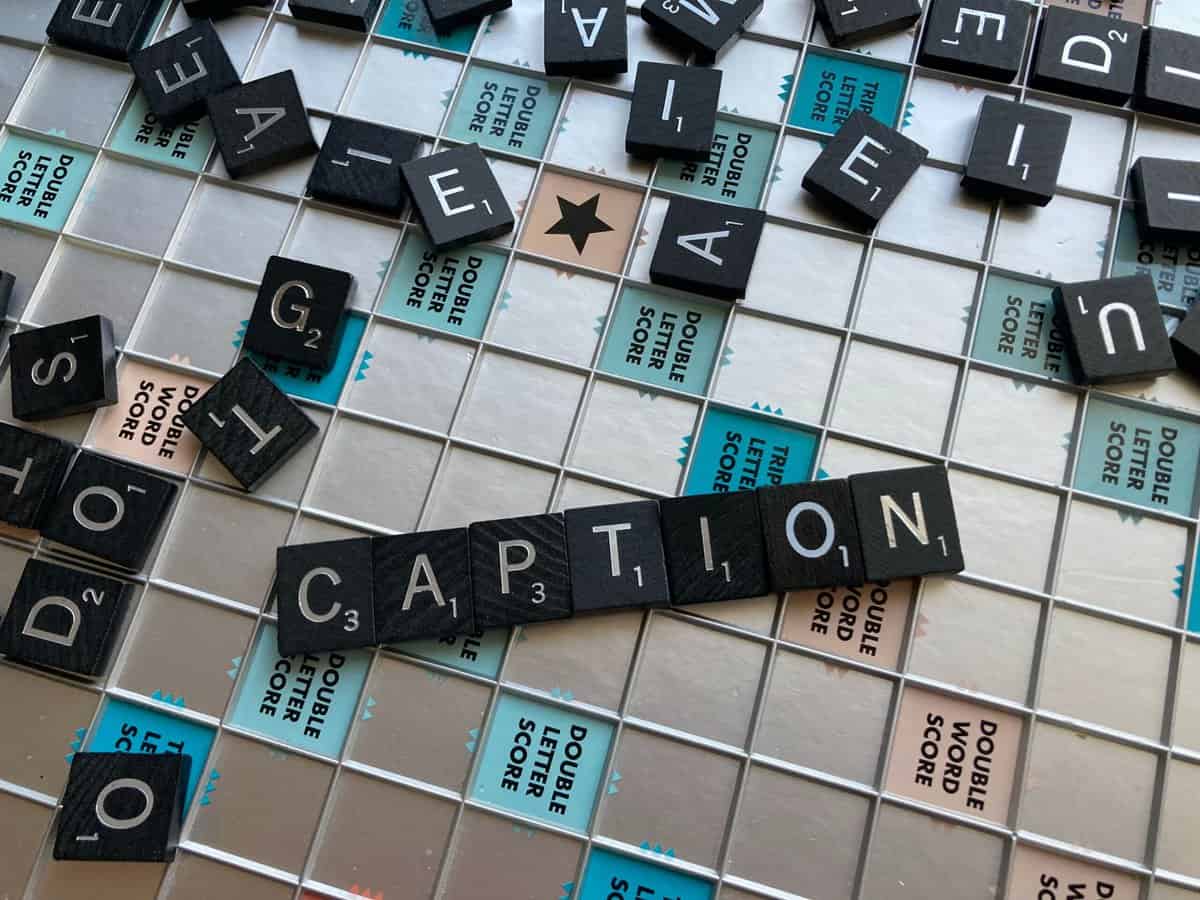
この字幕機能では、英語や韓国語などメジャーな言語はもちろんのこと、ギリシャ語・インドネシア語など一般的でない言語の字幕も付けられるようになっています。
また、YouTubeでは字幕だけではなく、外国の方には外国語でタイトル、概要欄を表示させることができます。
外国語のタイトル、概要欄の設定も、この字幕の機能から設定することができます。
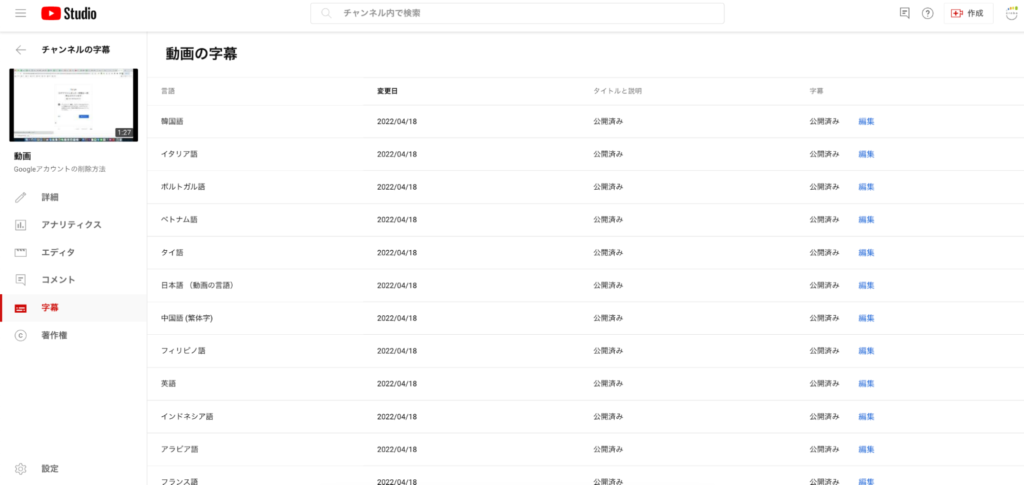
字幕の付け方について詳しく知りたい方は、下記の記事をご確認ください。
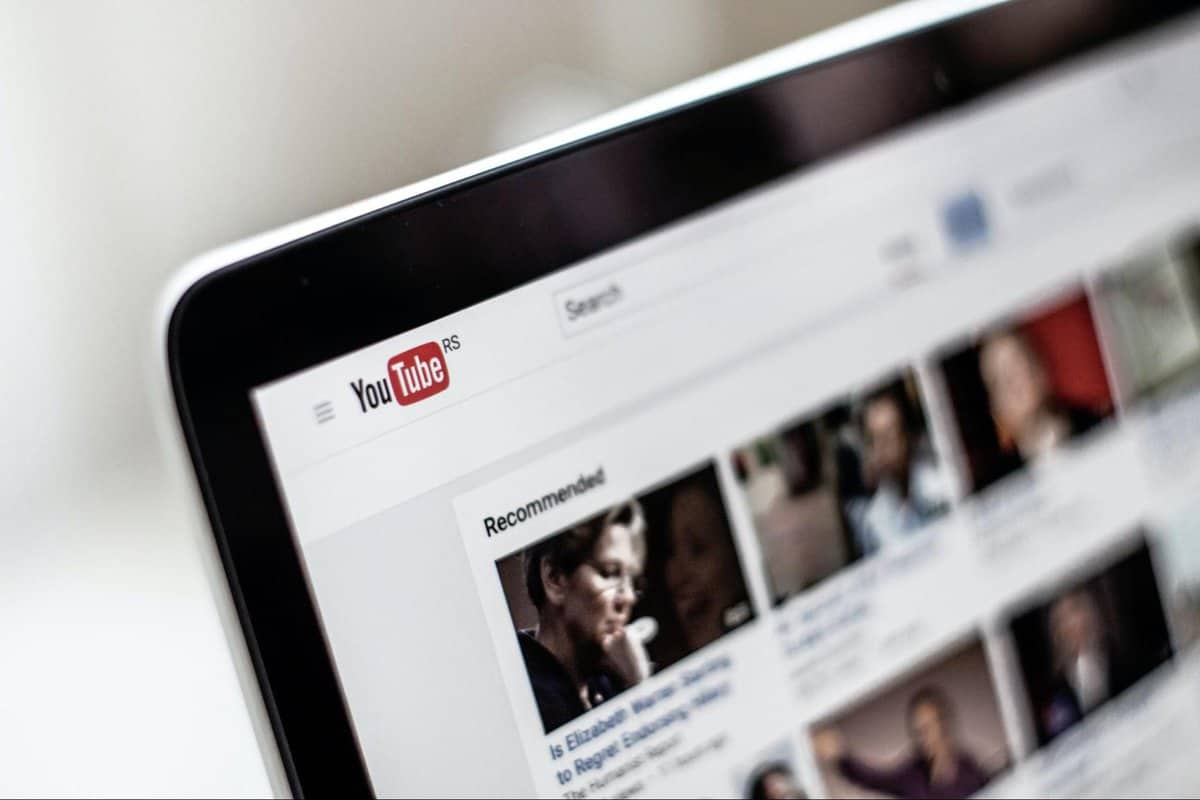
著作権
著作権の機能では、著作権の侵害の過去の履歴や動画の削除依頼の通知を確認できます。
また、著作権の申し立てページにも移動できます。
時々、BGMや動画内の音楽の利用許可をもらっていても、著作権に違反しているという通知が届くことがあります。
そういった場合には、著作権の申し立てページから著作権の申し立てをしましょう!
収益受け取り
収益では、収益の種類ごとにタブで確認できます。
ただYouTube収益は、下記の条件を満たしておかないと発生しません。
- チャンネル登録者数500人&有効な公開動画を3本以上アップロード&公開ショート動画の視聴回数が300万回以上(過去90日間)
- チャンネル登録者数500人&有効な公開動画を3本以上アップロード&有効な公開長尺動画の総再生時間が3,000時間以上(過去1年間)
詳しく知りたい方は、以下の記事を読んでみてください!

収益化がまだできていない場合は、YouTubeパートナープログラムの要件までの進捗状況が表示される仕組みになっています。
カスタマイズ
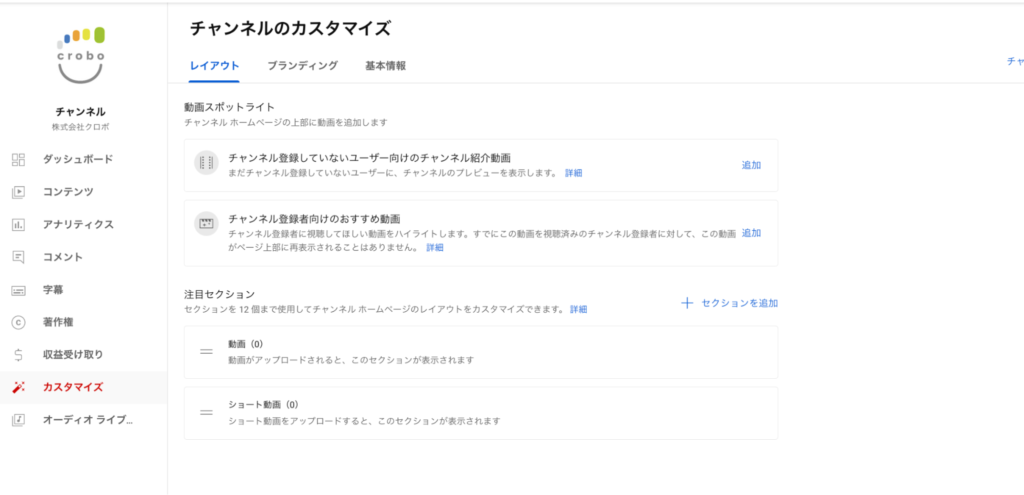
カスタマイズでは、チャンネルのレイアウト、ブランディング、基本情報を変更できます。
レイアウトはチャンネル上部や下部に表示する動画を設定することができます。
ブランディングでは、プロフィール写真やバナー画像の設定ができます。
そして基本情報は、チャンネル名やチャンネル説明欄を変更することができます。
このようなカスタマイズは、新規視聴者のチャンネル登録率にも影響するため、時間がかかりますが設定することをおすすめいたします。
最低限必要な設定については、下記でご説明していますので、ご確認くださいませ。
オーディオライブラリ
オーディオライブラリでは、動画に使用できる無料の音楽や効果音をダウンロードできます。
『BGMを付けたいけど、有料ツールを契約するのはちょっと、、』という方に、おすすめの機能です!
ただオーディオライブラリの音楽や効果音を使う場合、YouTube利用規約を遵守しないといけないので事前に確認しておきましょう!
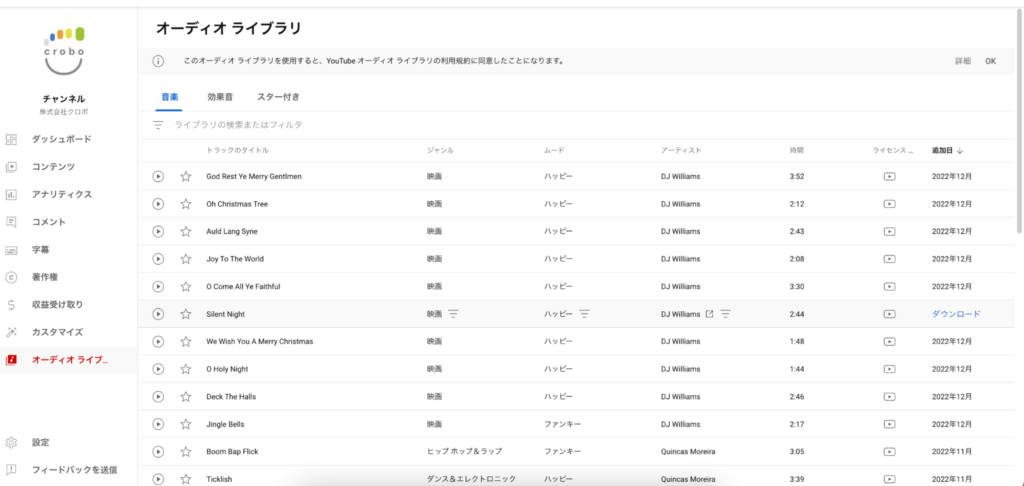
また、下記の記事ではオーディオライブラリだけではなく、他のBGMサイトをご紹介していますので、ぜひ参考にしてみてください。

設定
設定では、アップロード動画やコメントに関するデフォルトの設定や、チャンネルへの権限追加、などができます。
YouTubeの初期設定の際に使うくらいであり、あまり機能としては活用しません。
フィードバックを送信
フィードバックを送信では、発生している問題について記入し、YouTubeに送信することができます。
また必要に応じてスクリーンショットも送れるので、問題をより詳細に伝えることができます。
日常的に使う機能ではありませんが、トラブル発生時には役立つ機能です。
YouTube Studioを利用するメリットについて
YouTube Studioをうまく使えば、チャンネルをより効率的に運用できます。
ではどのようなメリットがあるのか、具体的に紹介します。
- 動画のPDCAを回せる
- 外出先でもどこでも分析できる
- チームでアカウント共有できる
それぞれ具体的に説明します。
動画のPDCAを回せる
メリット1つ目は、動画のPDCAを回せることです。
YouTube Studioを活用していれば、下記のようなことが調べられます。
- クリック率や視聴者維持率の高い動画
- コメント数が多い動画
- 高評価率の高い動画
YouTube Studioで分析していれば、視聴者が求めている動画や伸びやすい動画がわかるようになってきます。
よりニーズに合った動画が作れるようになると、再生回数の向上、そしてチャンネル登録者数の増加も望めます。
外出先でも分析できる
メリット2つ目は、外出先でも分析できることです。
YouTube Studioは「YouTube Studioへのログイン方法」の部分でも説明したとおり、スマホでもログインできます。
電車の移動時間だったり、仕事やアルバイトの休憩時間にサクッと確認できます。
動画の調子がよくなければ、外出先でサムネイルを変更したり、タイトルを変更したりすることも可能です。
YouTube Studioは無料で使えて、入れておいて損はないアプリなので、ぜひスマホにダウンロードしておきましょう。
チームでアカウント共有できる
メリット3つ目は、チームでアカウント共有できることです。
YouTube Studioは複数のアカウントに管理権限を付与できるので、複数人でチャンネルを運用できます。
例えば、友達3人と一緒にYouTubeを始めるなら、全員が動画のアップロード・サムネやタイトル変更ができるほうがいいはずです。
そのような場合でも、YouTube Studioがあれば問題なく、全員でチャンネルを運営できます。
ただし、複数メンバーでチャンネルを運営するなら、ブランドアカウントが必要になります。
まだブランドアカウントを作成していない人は、以下の記事を参考にして作ってみてください!

YouTube Studioで最低限必要な設定について!
次に、YouTube Studioで最低限必要な設定3つについて説明します。
- アップロード動画のデフォルト設定
- カスタマイズのレイアウト
- 居住国の設定
アップロード動画のデフォルト設定
YouTube Studioの最低限必要な設定1つ目は、アップロード動画のデフォルト設定になります。
ここを設定しておけば、動画投稿のたびに毎回同じ設定をする必要がなくなります。
動画をアップロードする作業の効率化に繋がるので、ぜひやってみてください!
- 説明(基本情報)
- タグ(基本情報)
カスタマイズのレイアウト
YouTube Studioの最低限必要な設定2つ目は、カスタマイズのレイアウトになります。
なぜなら、すでに登録している視聴者に目立たせたい動画と、新規視聴者に目立たせたい動画の設定をすることができるからです。
例えばですが、新規視聴者が喜びそうな動画をチャンネルページにレイアウトしておくことで、動画視聴→チャンネル登録の可能性も上がります。
そのため、YouTuberであれば必ず設定しておきたい項目になります。
カスタマイズの方法やポイントは、以下の記事で詳しく説明しています。
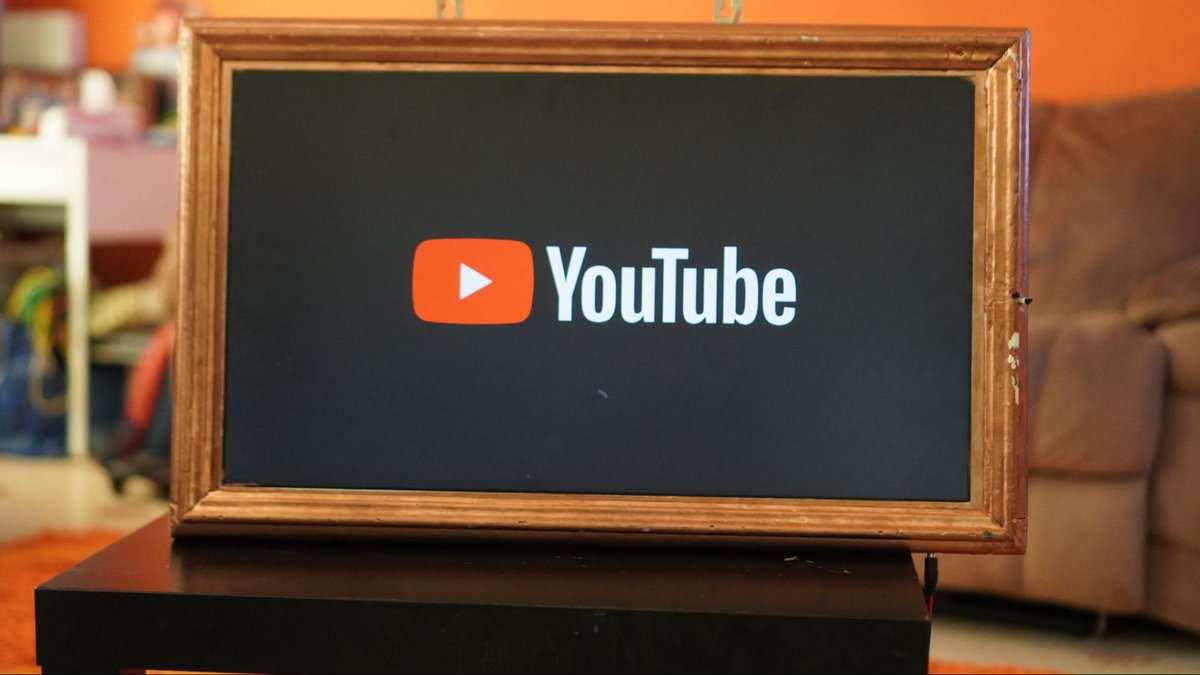
居住国の設定
YouTube Studioの最低限必要な設定3つ目は、居住国の設定になります。
なぜなら居住国を設定しておかないと、収益の受け取り設定ができないからです。
『YouTubeでお金を稼ぎたい!』と思っている方は、真っ先に居住国の設定を済ませておきましょう!
■居住国の設定方法
①YouTube Studioを開きます。
②『設定』→『チャンネル』をクリックします。
③『居住国』を選択して、『保存』をクリックします。
YouTube Studioの効果的な使い方とは?
次に、YouTube Studioの効果的な使い方について紹介します。
- 過去動画のデータを分析する
- SEO対策をおこなう
- オーディオライブラリを活用する
具体的に説明します。
過去動画のデータを分析する
YouTube Studioの効果的な使い方1つ目は、過去動画のデータを分析することです。
YouTubeは闇雲に動画を上げていても伸びません。
なぜなら「クリック率」や「視聴者維持率」のスコアを上げないと、そもそも動画がインプレッションされないからです。
※インプレッション:サムネイルが表示された回数のこと
YouTube Studioでは過去動画すべてのクリック率や視聴者維持率を分析でき、どの動画のクリック率が高かったのか、どの動画の視聴者維持率が悪かったのかをすべて突き止められます。
そして良かった点や悪かった点を振り返っておけば、クリック率や視聴者維持率の向上など動画の質を上げていくことができます。
そのため、YouTube Studioを使って過去データを分析するようにしましょう。
SEO対策をおこなう
YouTube Studioの効果的な使い方2つ目は、SEO対策をおこなうことです。
SEO対策を行うことで、YouTubeの検索結果の上位に表示されやすくなるので、再生回数の向上が望めます。
具体的には、YouTube Studioで以下を設定するようにしましょう。
- タイトルにキーワードをなるべく入れる
- 概要欄をしっかりと書き込む
- タグの設定をおこなう
- 字幕の設定をおこなう
SEO対策がうまくいけば、長期的に再生回数が伸びていきます。
SEO対策は難しそうに見えますが、やっていることはシンプルです。
まずは上記4つの対策をしっかり行うようにしましょう。
Youtubeのおすすめキーワード選定ツールを知りたい方は、ぜひ以下の記事を参考にしてみてください!

オーディオライブラリを活用する
YouTube Studioの効果的な使い方3つ目は、オーディオライブラリを活用することです。
多くの音楽配信サイトが有料である一方で、オーディオライブラリは完全無料で使えます。
「有料サイトに登録するのは嫌!」という駆け出しYouTuberは、動画のBGMなどに活用してみてはいかがですか。
オーディオライブラリの使い方は、以下の記事を参考にしてみてください!

YouTube Studioを使う際の注意点
最後に、YouTube Studioを使う際の注意点を2つご紹介します。
- スマホ版のYouTube Studioでは使えないツールが多い
- 一定の条件を満たさなけえれば使えない機能がある
スマホ版のYouTube Studioでは使えないツールが多い
PC版のYouTube Studioとスマホ版のYouTube Studioでは多くの機能が使用できません。
例えば、上記でご紹介した「字幕」、「カスタマイズ」、「著作権」、「オーディオライブラリ」などの機能は使えません。
また、アナリティクスに関しても、PC版であれば平均再生率(視聴維持率)、クリック率を確認できますが、スマホ版では視聴回数や登録者数、登録者の属性のようなデータしか確認することができません。
一定の条件を満たさなけえれば使えない機能がある
YouTube Studioには、下記の条件を満たさなけえれば使えない機能があります。
- 電話番号による本人確認手続き
- YouTubeコミュニティガイドラインに基づく違反警告を受けていない
- ライブ配信
- 15分を超える動画のアップロード
- カスタムサムネイルの登録
- 著作権に関する再審査請求
上記4つの機能を使えるようにしたい方は、まず2つの条件を満たすように心がけましょう!
まとめ
今回は、YouTube Studioでできること・最低限必要な初期設定について説明してきました。
ですが実際に使ってみないと、YouTube Studioを使いこなすことはできません。
そのためまずはYouTube Studioで最低限必要な設定から済ませていきましょう!
- アップロード動画のデフォルト設定
- カスタマイズのレイアウト
- 居住国の設定
そして上記の設定が終わったら、自身のチャンネルの再生リストを作って動画を整理したり、動画データを見ながら改善点を見つけたりしましょう!
すると次第に、YouTubeを効率的に伸ばすコツがわかってくるはずです。
最後まで読んでいただき、ありがとうございました!